word中图片如何铺满一页显示 word将图片铺满整页
在日常办公使用word文档时,有时我们需要将图片铺满整个word页面,用作背景或直接打印,但直接插入图片会发现图片页面边总会有空隙,那么如何设置才能使插入word文档的图片铺满整个页面呢?接下来就给大家分享两种常用的操作方法。

方法步骤
方法一:图片设置
1、打开word文档,点击【插入】-【图片】,在弹出的“插入图片”对话框中找到需要插入的图片并选择,然后点击【插入】,将图片添加到word文档中。


2、选中图片,点击【图片格式】选项卡,在“排列”栏中点击【环绕文字】-【浮于文字上方】。

3、在图片上方单击鼠标右键选择【大小和位置】,在弹出的“布局”对话框中,点击【大小】,将“缩放”栏下方的【锁定纵横比】取消勾选,然后点击片【确定】。


4、设置完成后,再直接点击图片四周圆点,将图片四角拖拉至页面大小即可。

方法二:页面设置
1、打开word文档,点击【布局】选项卡,点击“页面设置”栏右下角箭头图标,打开“页面设置”对话框。

2、在“页面设置”对话框中,点击【页边距】,将“页边距”中“上”、“下”、“左”、“右”裙摆设置为:0,然后点击【确定】。

3、点击【插入】-【图片】-【此设备】,在弹出的“插入图片”对话框中找到需要插入的图片,将图片添加到word文档中,这样图片就自动铺满了。
注:有些图片因为锁定了纵横比,因此还需要自行调整一边的空隙即可。



大家知道该怎么做了吧?希望我介绍的方法可以帮助到大家。
最新推荐
-
win7如何启动print spooler服务 print spooler服务在哪里打开

win7如何启动print spooler服务?Print Spooler是打印后台处理服务,如果此服务被 […]
-
win11如何启动print spooler服务 printspooler在哪里开启
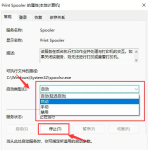
win11如何启动print spooler服务?print spooler服务如果没有启动,打印机就没办 […]
-
mac怎么分区硬盘分区 mac电脑硬盘分区在哪里
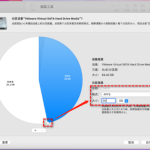
mac怎么分区硬盘分区?mac苹果电脑与常用的windows系统不同,不需要用户对磁盘进行归类划分,那如果 […]
-
win11定位服务在哪里打开 win11开启位置信息服务
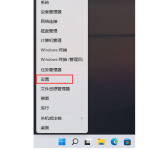
win11定位服务在哪里打开?在win11系统中,通过定位服务,用户可以更好的自动设置时区、提供导航、显示 […]
-
win7怎么设置禁止安装软件 win7系统禁止安装软件
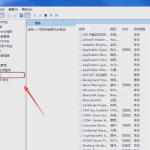
win7怎么设置禁止安装软件?在电脑上进行第三方软件应用的安装使用有不安全的因素,如果用户不需要再电脑上进 […]
-
win11怎么关闭用户账户uac控制 win11一直弹出用户账户控制
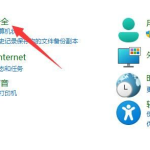
win11怎么关闭用户账户uac控制?在win11系统中,很多用户在使用会经常遇到在安装应用,或修改系统设 […]
热门文章
win7如何启动print spooler服务 print spooler服务在哪里打开
2win11如何启动print spooler服务 printspooler在哪里开启
3mac怎么分区硬盘分区 mac电脑硬盘分区在哪里
4win11定位服务在哪里打开 win11开启位置信息服务
5win7怎么设置禁止安装软件 win7系统禁止安装软件
6win11怎么关闭用户账户uac控制 win11一直弹出用户账户控制
7win7系统中自带的游戏删除了怎么办 win7自带游戏没了怎么办
8win11文件夹只读模式怎么解除 文件夹只读模式解除步骤
9Win10电脑屏保广告如何取消 关闭win10锁屏界面广告
10edge开发者选项在哪里打开 edge浏览器打开开发者模式
随机推荐
专题工具排名 更多+





 闽公网安备 35052402000378号
闽公网安备 35052402000378号