戴尔XPS 8950安装win7系统及bios设置【支持uefi+gpt引导】
戴尔XPS 8950台式机采用的是Intel 酷睿第12代处理器,搭配的是intel B660芯片组主板,戴尔XPS 8950台式机要搭配独立显卡才能安装win7。最近有很多用户改了win7后发现进不了系统,由于默认戴尔XPS 8950台式机安装win7是无法使用的,否则安装后USB3.1驱动不能使用,要采用本站的win7新机型才可以,那戴尔XPS 8950台式机如何安装win7系统呢?下面就给大家带来戴尔XPS 8950台式机安装win7系统及bios设置的相关教程吧!
戴尔XPS 8950安装win7系统的步骤如下:
一、安装前的准备工作
1、8G左右的U盘,U盘启动盘制作工具(PE特点:1,绝无捆绑任何软件的启动盘。2,支持PE自动修复UEFI+GPT引导)
2、支持intel 11代cpu的win7系统下载:戴尔win7新机型镜像下载(支持部分intel 11代cpu戴尔机器usb驱动,完美支持win7系统)
3、转移硬盘内所有文件(注:转换分区时可能会导致部分文件丢失)
戴尔XPS 8950安装win7系统的注意事项:
1、目前戴尔XPS 8950不支持legacy传统模式安装系统,只支持uefi引导,uefi引导只支持64位操作系统。
2、如果是双硬盘,那么我们要将固态硬盘分区改为guid(gpt分区),机械硬盘不用分区,如果两块硬盘都分区为guid,注意调整固态硬盘为第一启动项,第一启动项字样一般为:windows boot manager。
3、需要注意有双硬盘情况,如果从盘带有esp msr以及有其它还原分区Recovery情况下,一定记得将从盘这几个分区干掉,直接选择将主盘快速分区,出现esp msr分区即可安装系统。
4、特别注意戴尔XPS 8950采用独显才能安装WIN7,在不能开启csm的情况,在安装过程中可能会出现卡在安装程序正在更新注册表设置,出现该提示我们等待即可,等独立显卡驱动安装完成后正常显示。
二、戴尔XPS 8950安装win7系统BIOS设置及u盘启动步骤(注:戴尔电脑每做一步BIOS更改记得应用一下)
1、首先,在电脑开机或重启时按下启动快捷键“F2”进入到bios设置界面,如图所示;
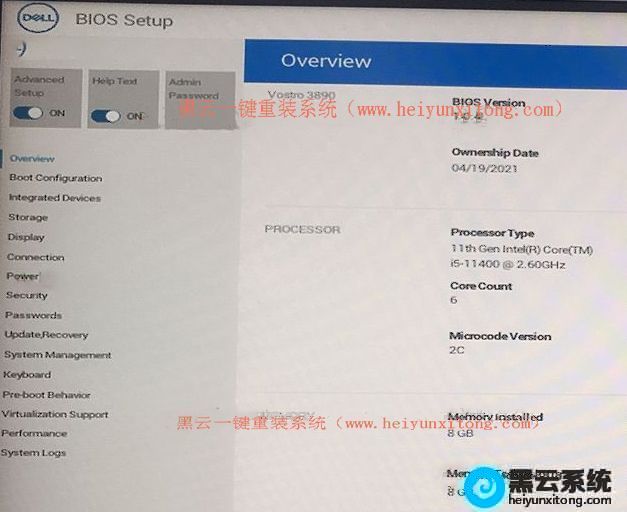
2、接着,点击切换到左侧的“Boot Configuration”选项,找到其中的“Secure Boot”并将其设置为“off”(关闭安全启动),如图所示;
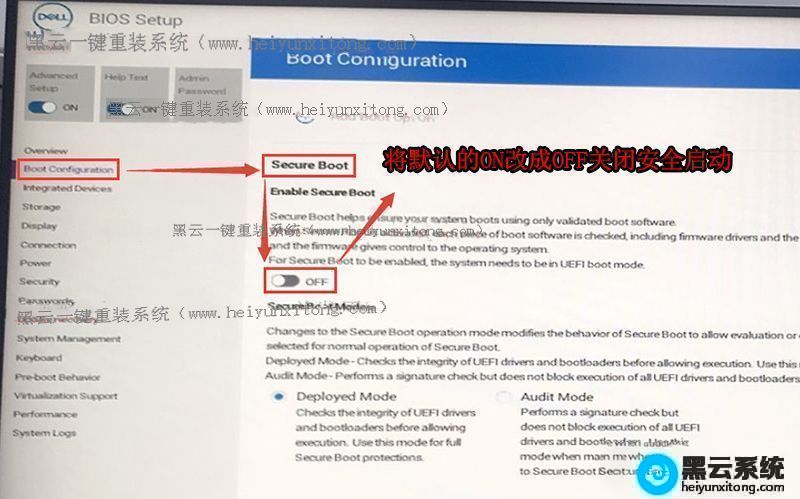
3、随后,继续切换到左侧的“Storage”选项,把“sata operatior”改为“ahci”模式,修改后退出并按下“F10”保存设置,如图所示;(注:此处切记一定要改成ahci模式,否则可能会出现pe无法识别硬盘或出现蓝屏的情况)
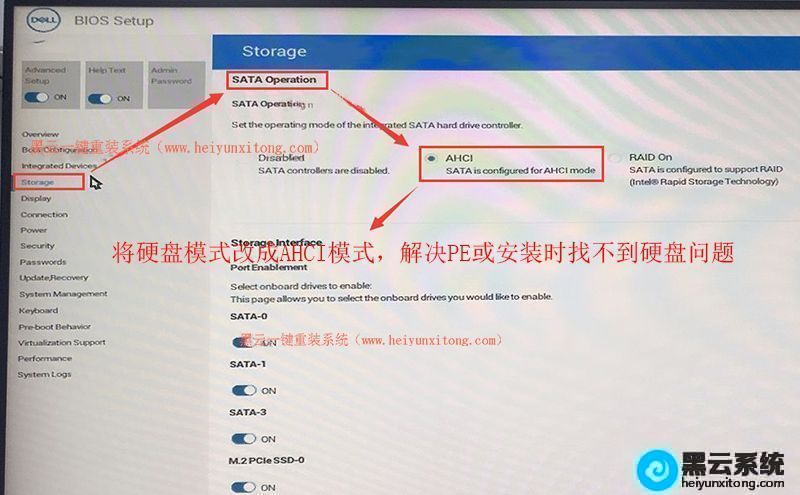
4、最后,插入已经制作好的U盘启动盘,重启时不停的按“F12”打开快速引导菜单界面,选择识别所制作的U盘启动回车从U盘启动(一般以uefi开头的U盘),如图所示;
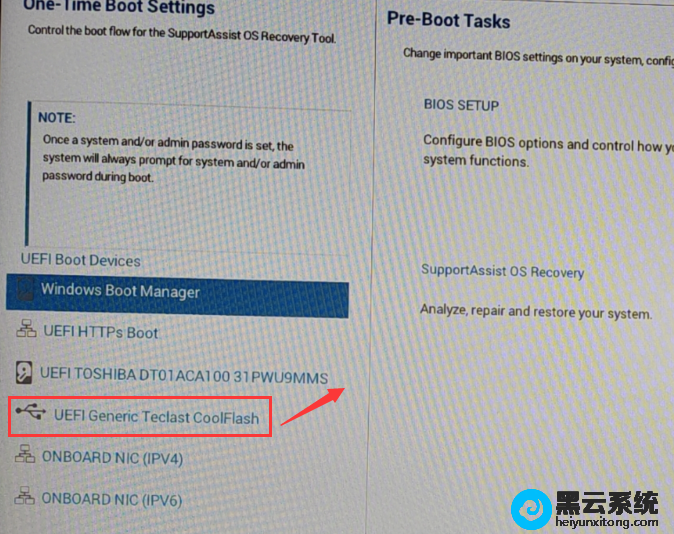
三、戴尔XPS 8950安装win7系统分区步骤(戴尔XPS 8950安装win7系统一定要用GPT分区)建议快速分区选择guid重新分区
1、选择U盘启动盘进入PE界面后,在桌面上找到并点击运行“DiskGenius”分区工具,点击菜单栏中的“硬盘”,选择“转换分区表类型为guid格式”,然后点击保存更改,如图所示;
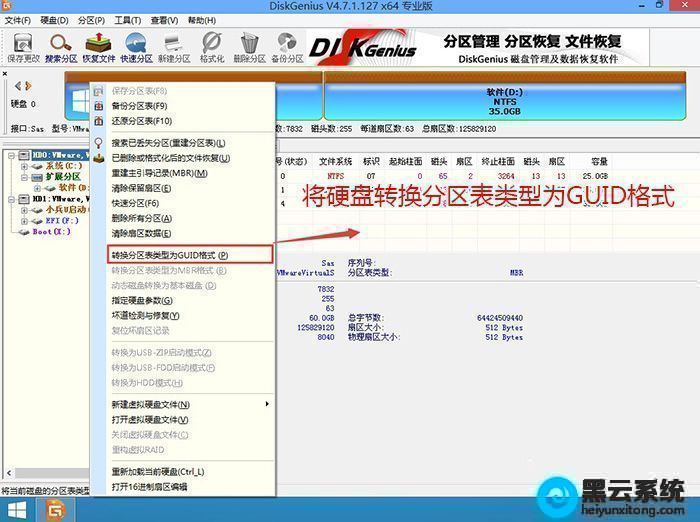
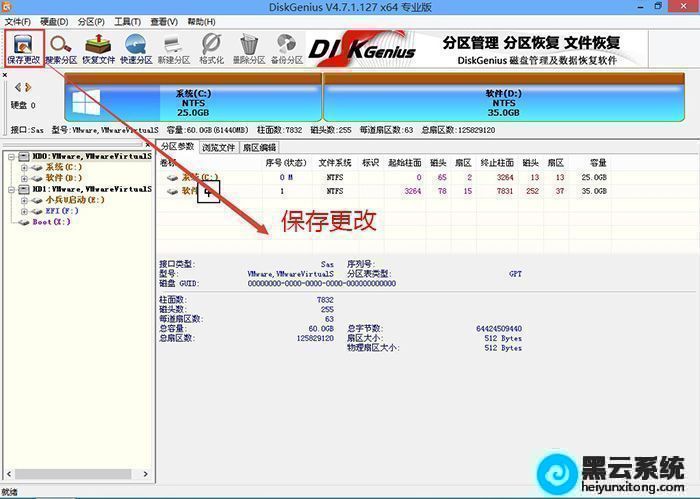
2、然后,选择所需要分区的硬盘,点击工具栏的“快速分区”功能,如图所示;
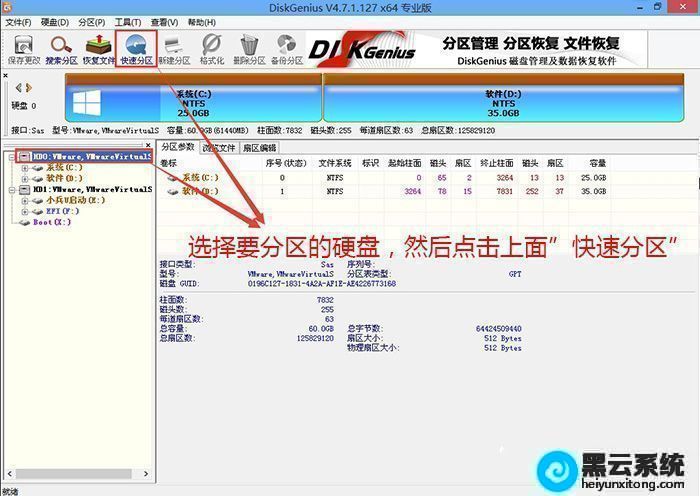
3、在弹出的“快速分区”界面,我们这里选择好分区的类型GUID和分区的个数以及大小,(注:一般推荐C盘大小大于60G比较好,然后注意如果是固态硬盘要进行4K对齐)如图所示;
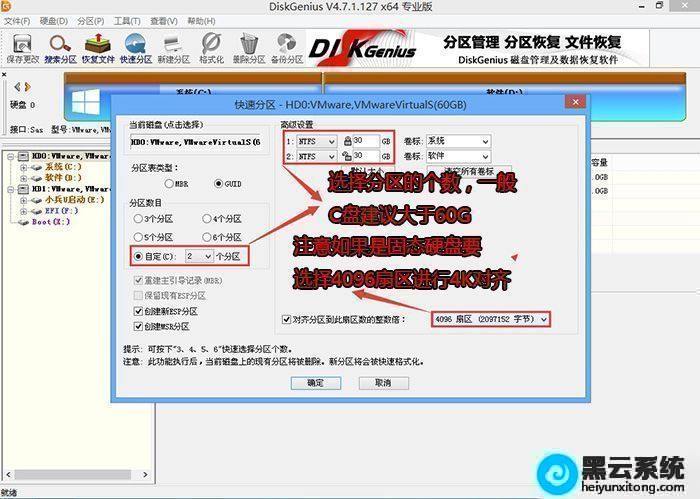
4、分区完成后可以看到左侧界面中“ESP”和“MSR”的分区,代表GPT分区已完成,如图所示;
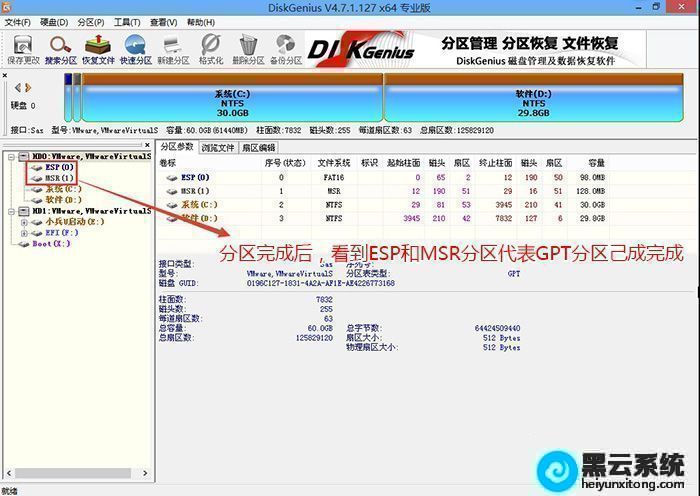
四、戴尔XPS 8950安装win7系统的步骤
1、运行桌面的"电脑系统之家"工具,然后首先点击浏览,在U盘找到我们下载好的ghost版本的iso或者gho文件,以c盘为系统盘,把win7系统安装在c盘中,点击确定,(注:如果是双硬盘我们一定记得不一定是C盘,我们根据情况选择你要安装的系统盘符上)如图所示;
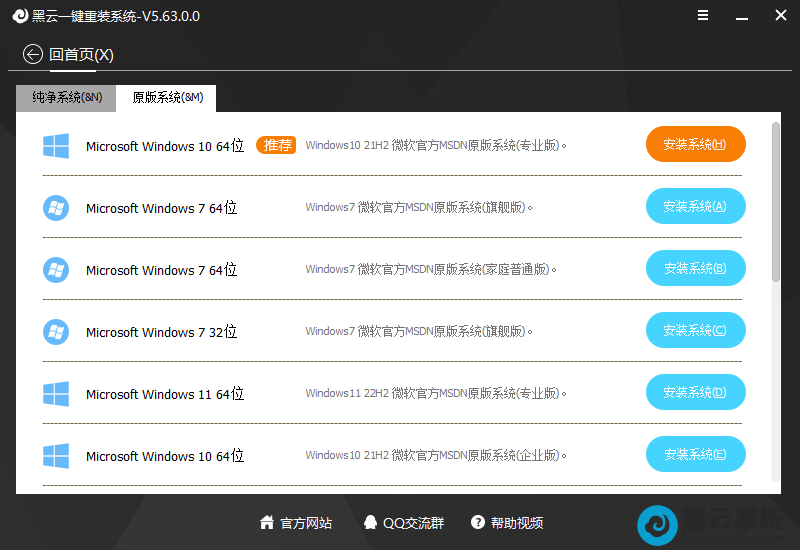
2、点击开始后,等待释放GHO安装程序,电脑便会自动重启电脑。
3、下载完后直接拔掉U盘,耐心等待系统部署完成就改好win7系统了。。
注:如安装完驱动不完整,可进入桌面中选择下载"驱动总裁"补全驱动。
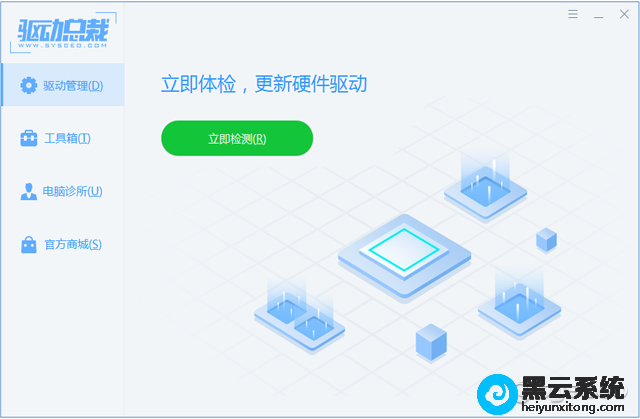
以上就是戴尔XPS 8950安装win7系统及bios设置【支持uefi+gpt引导】的文章,如果这篇文章的方法能帮到你,那就收藏电脑系统之家网站,在这里会不定期给大家分享常用装机故障解决方法
最新推荐
-
谷歌浏览器下载文件存储位置怎么修改
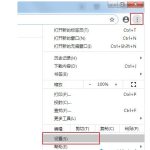
谷歌浏览器下载文件存储位置怎么修改?谷歌浏览器是一款开源的强大的浏览器,支持用户进行自定义的设置,那如果用 […]
-
火狐浏览器打不开该网页因为无法连接到服务器怎么解决
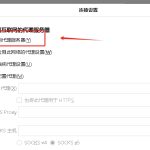
火狐浏览器打不开该网页因为无法连接到服务器怎么解决?火狐浏览器拥有强大丰富的功能,很受用户欢迎,但是有的用 […]
-
mac如何设置屏幕常亮不黑屏 mac不黑屏设置方法
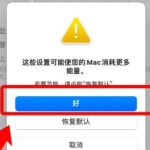
mac如何设置屏幕常亮不黑屏?苹果电脑系统中很多功能也跟win系统类似,比如常用的亮度功能等,都可以通过调 […]
-
win11系统怎么和手机连接 win11连接手机功能
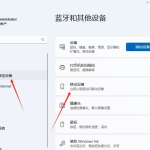
win11系统怎么和手机连接?在最新的win11系统中,微软提供了连接手机功能,通过win11系统与手机进 […]
-
win113d加速如何开启 win11怎么开启高性能模式
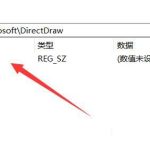
win113d加速如何开启?在电脑系统中,用户通过开启3d加速功能,可以让游戏显得更流畅,更好的展现图像效 […]
-
win10没有有效ip配置该怎么解决 Win10以太网没有有效的IP配置
win10没有有效ip配置该怎么解决?本地连接没有有效的IP配置的问题,其实是因为你的电脑无法正常获取到网 […]
热门文章
谷歌浏览器下载文件存储位置怎么修改
2火狐浏览器打不开该网页因为无法连接到服务器怎么解决
3mac如何设置屏幕常亮不黑屏 mac不黑屏设置方法
4win11系统怎么和手机连接 win11连接手机功能
5win113d加速如何开启 win11怎么开启高性能模式
6win10没有有效ip配置该怎么解决 Win10以太网没有有效的IP配置
7oppo手机允许安装未知应用在哪里设置 oppo允许安装未知来源
8win10电脑显示无法识别的usb设备怎么办 win10一直提示无法识别的usb设备
9steam加好友错误代码118解决方法
10怎么取消win10开机自检功能 win10关闭自检硬盘
随机推荐
专题工具排名 更多+





 闽公网安备 35052402000378号
闽公网安备 35052402000378号