微PE工具箱如何重装系统
微PE工具箱是一款非常优秀的系统安装软件,不仅可以直接安装系统,还可以制作U盘启动盘,那么有小伙伴知道微PE工具箱如何重装系统吗,下面电脑系统之家小编就给大家详细介绍一下微PE工具箱重装系统的方法,有需要的小伙伴可以来看一看。
资源下载:微PE工具箱Win10纯净版iso
准备工作:
1、备份好磁盘中的重要文件。
2、准备一个空白U盘,Win10系统大概8GB左右。
3、进入到本站下载微PE工具箱的安装包以及系统纯净安装包,这里以Win10为例。
4、可以到MSDN官网(地址链接 https://msdn.itellyou.cn/) 下载纯净的win10系统。
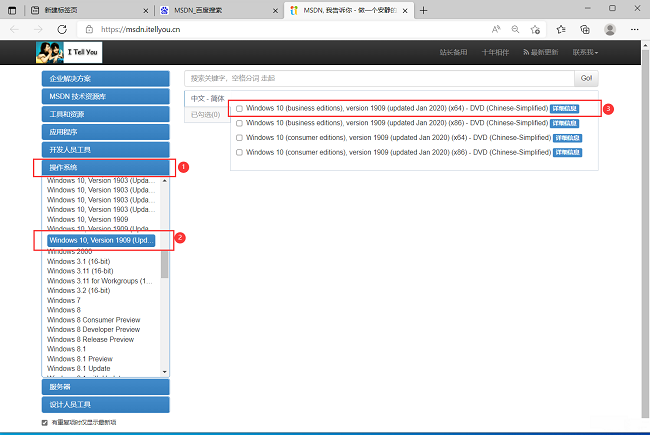
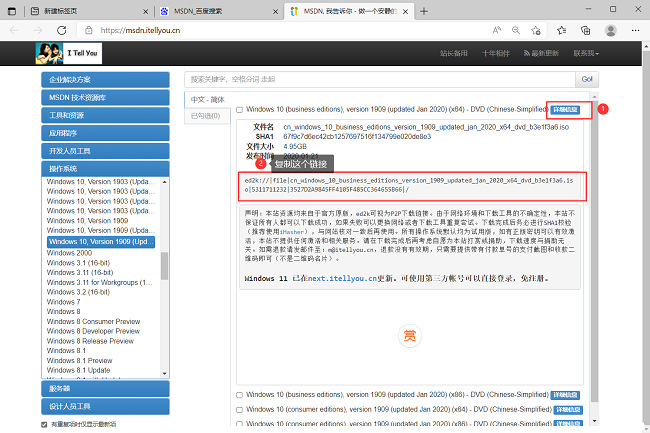
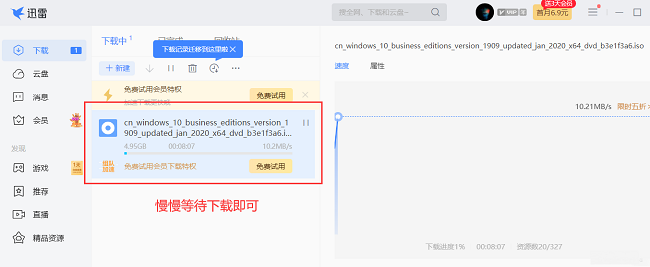
操作方法:
1、首先将U盘插入到电脑中。

2、接着双击打开下载下来的PE安装包。
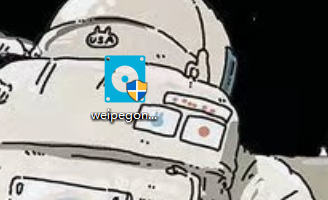
3、在打开的窗口界面中,点击右下角”其他安装方式”一栏中的第一个图标”安装PE到U盘”。
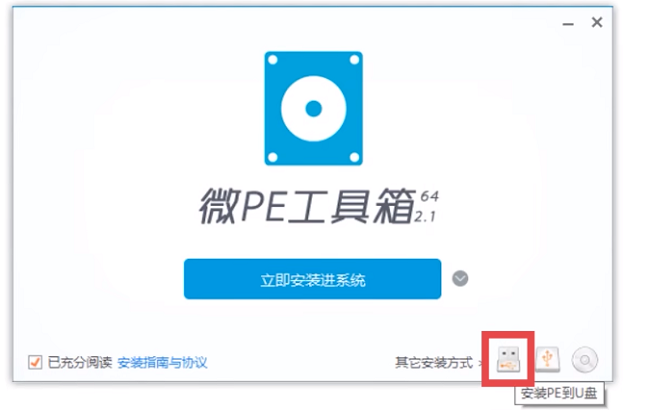
4、其中的”安装方法”选择默认;”待写入U盘”选择我们需要安装PE的U盘;”格式化”默认即可;”U盘卷标”就是命名你的U盘的名称,默认为”微PE工具箱”;将”包含DOS工具箱”以及”个性化盘符图标”小方框勾选上,点击”立即安装进U盘”按钮。
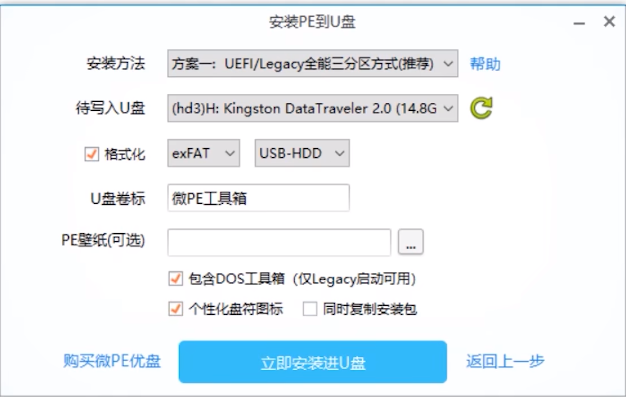
5、在弹出的提示窗口中点击”开始制作”,等待安装完成。
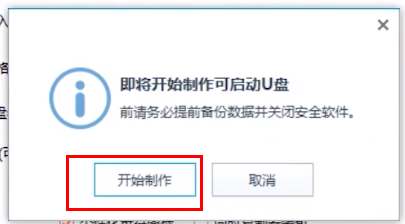
6、这时打开桌面上的”我的电脑”就会发现U盘被分成了两个分区,其中的”EFI分区”就是放入PE的分区,不要在其中放入或更改文件;另一个是空白分区,可以将其当做普通分区来使用。
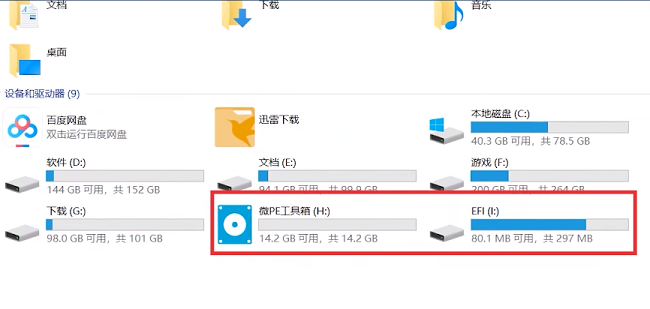
7、将下载下来的系统安装包复制进去,这样就制作好了PE启动U盘。
8、将该U盘插入需要重装系统的电脑中,根据自己的电脑按下进入”BIOS”界面的快捷键。
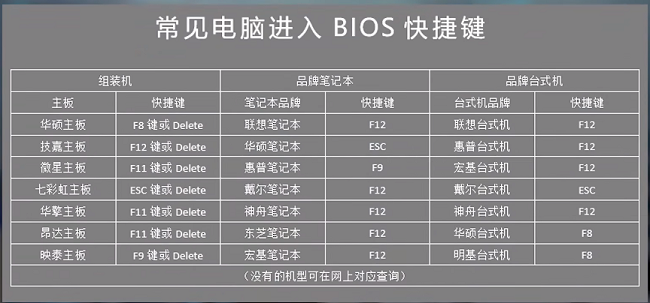
9、进入新界面后,点击上方中的”Boot”选项卡。
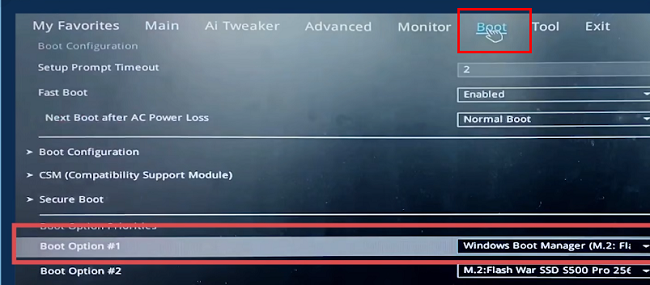
10、接着点击”Boot Option #1″右侧的选项框下拉按钮,选择对应的系统U盘”UEFI”,然后按下F10保存并重启。
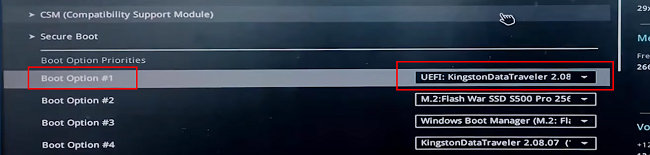
11、进入PE系统界面后,双击”此电脑”。
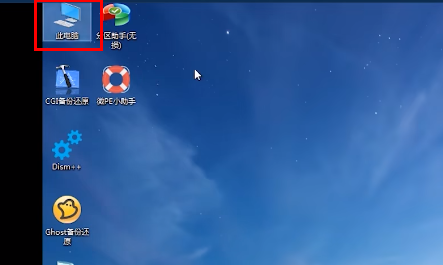
12、接着点击”微PE工具箱”磁盘。
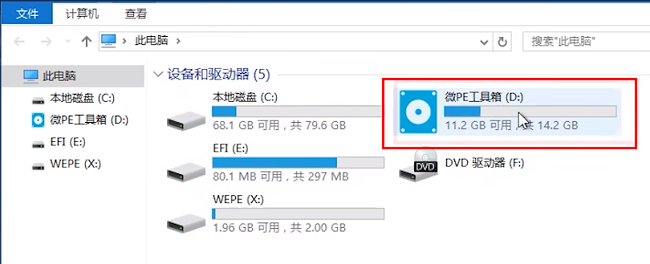
13、然后找到U盘中的安装包,右击选择选项列表中的”装载”。
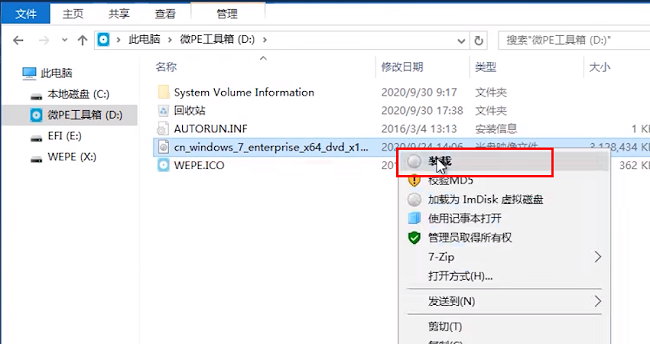
14、再点击新窗口中的”setup.exe”就可以进行系统重装。

最新推荐
-
miui11透明壁纸怎么设置 小米11设置透明壁纸

miui11透明壁纸怎么设置?通过让自己手机的壁纸显得透明,看起来更有个性,在miui11中,自带了设置透 […]
-
wps的文档怎么设置密码保护 wps文档加密设置密码

wps的文档怎么设置密码保护?wps文档不仅支持用户自由的编辑文本数据,也支持用户对自己隐私进行保护,通过 […]
-
win7开机自动启动软件怎么关 win7系统禁用开机启动项在哪

win7开机自动启动软件怎么关?在电脑使用过程中,用户安装的软件应用都会默认在电脑开机时候自己启动,这就导 […]
-
win11截图保存路径怎么改 win11截图在哪个文件夹
win11截图保存路径怎么改?很多用户都会对想要保存的图片素材进行截图保存,那在win11系统中,截图默认 […]
-
win10桌面图标有防火墙标志怎么办 电脑软件图标有防火墙的小图标怎么去掉

我们的桌面图标总是想要保持美观,但有时候会发现上面多了几个电脑防火墙的标志,变得很丑,那么win10桌面图标有防火墙标志怎么去掉呢。
-
怎么把默认显卡改为独立显卡 win10显卡切换到独显

怎么把默认显卡改为独立显卡?独立显卡的性能优于主板自带的集成显卡,现在许多电脑都配备了双显卡,然而许多用户 […]
热门文章
miui11透明壁纸怎么设置 小米11设置透明壁纸
2wps的文档怎么设置密码保护 wps文档加密设置密码
3win7开机自动启动软件怎么关 win7系统禁用开机启动项在哪
4win11截图保存路径怎么改 win11截图在哪个文件夹
5win10桌面图标有防火墙标志怎么办 电脑软件图标有防火墙的小图标怎么去掉
6怎么把默认显卡改为独立显卡 win10显卡切换到独显
7华硕笔记本怎么设置ssd为第一启动盘 华硕电脑设置固态硬盘为启动盘
8win10锁屏设置幻灯片自动播放不生效怎么解决
9win7与win10如何建立局域网共享 win10 win7局域网互访
10笔记本win7怎么创建wifi win7电脑设置热点共享网络
随机推荐
专题工具排名 更多+





 闽公网安备 35052402000378号
闽公网安备 35052402000378号