怎么卸载显卡驱动最干净?三种方法帮你快速解决
在使用电脑的过程中,由于不同的需求,我们可能会需要更换显卡驱动。不过在安装新的显卡驱动之前,而为了避免产生冲突问题,需要将旧的显卡驱动卸载干净。但是怎么才能将显卡驱动卸载干净呢?本篇教程就来为大家分享具体方法。
![]()
AMD显卡驱动 V23.8.2 官方新版 [电脑软件]
大小:624.58 MB
类别:系统相关
立即下载
怎么卸载显卡驱动最干净
方法一:通过设备管理器中卸载显卡驱动
1、在桌面上找到“计算机”图标。
2、右击“计算机”,选择“管理”。

3、打开“计算机管理”,在“计算机管理”中单击“设备管理器”。
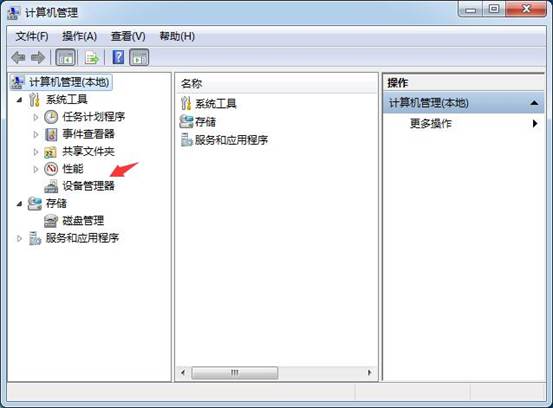
4、 单击“显示适配器”,点开前面的“三角”图标。
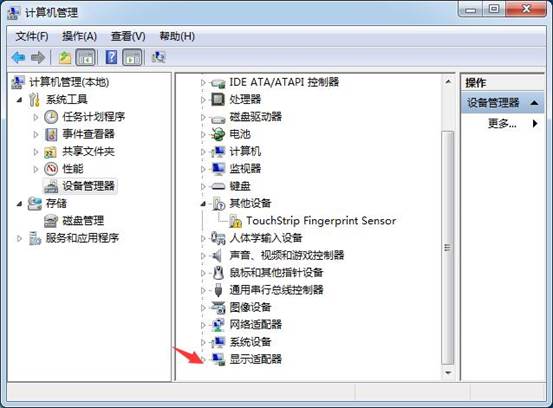
5、 在要卸载的显示卡上右键单击(本例介绍的是双显卡切换机型,需先卸载独立显卡,后卸载集成显卡),在弹出菜单中选择“卸载”。
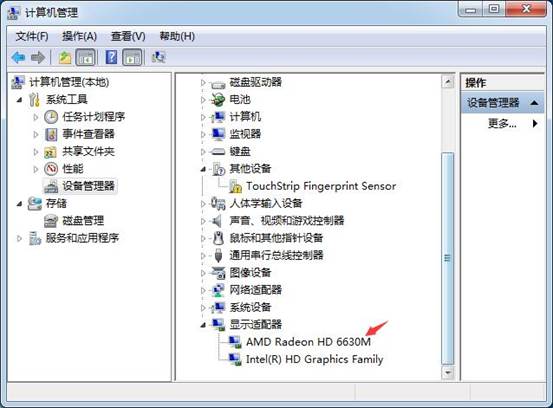
6、勾选 “删除此设备的驱动程序软件”后,单击“确定”按钮。
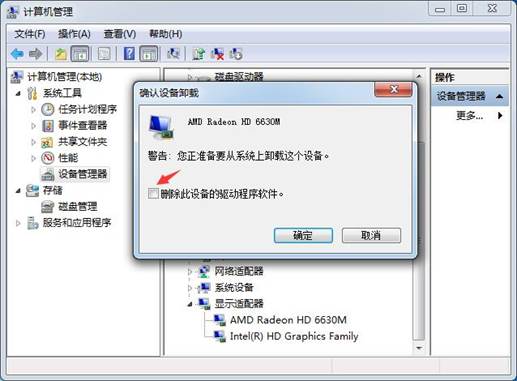
7、返回到“设备管理器”中,在Intel集成显示卡上右击,在弹出菜单中,选择 “卸载”。
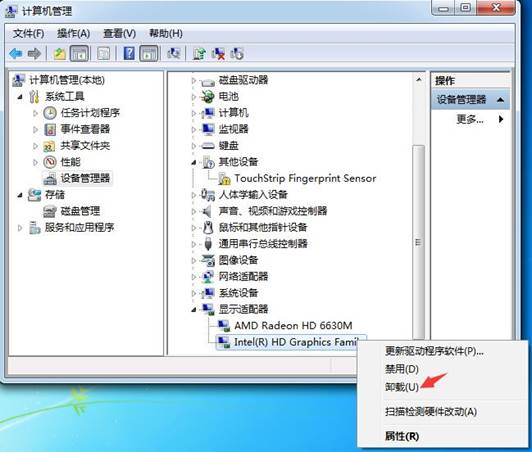
8、勾选 “删除此设备的驱动程序软件”后,单击“确定”按钮。

方法二:在控制面板中卸载显卡驱动
1、在桌面上或开始菜单中,找到“控制面板”图标。
2、双击“控制面板”,单击“程序”
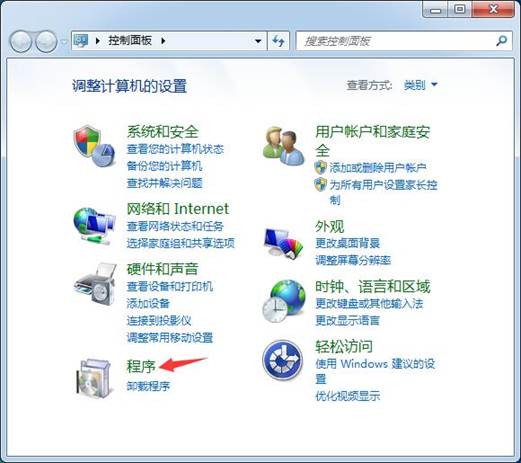
3、单击“程序和功能”。
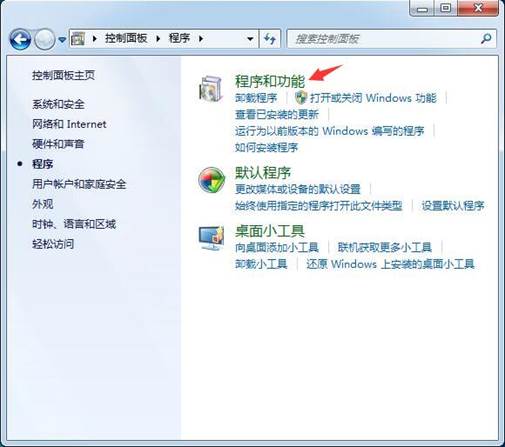
4、在“程序和功能”选择要卸载的显卡驱动程序,单击“更改”根据程序提示完成卸载。
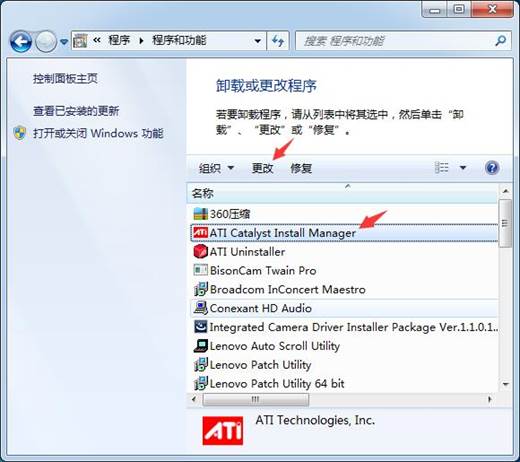
方法三:通过显卡驱动反安装的卸载方法
此处以Thinkpad e520笔记本 Windows7系统为例介绍显卡反安装的卸载方法。
1、打开联想驱动官网,选择“think下载中心”。

2、通过驱动下载选择当前所使用的笔记本型号或者主机编号查找驱动。

3、选择您使用的操作系统版本,此处以Windows 7系统为例。
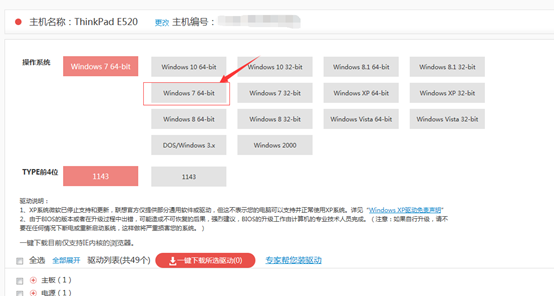
4、选择所需的显卡设备驱动点击下载。
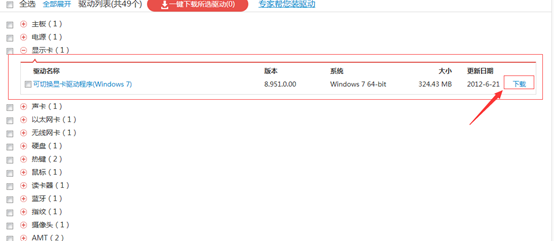
5、点击“另存为”,选择下载存放位置,然后点击下载。
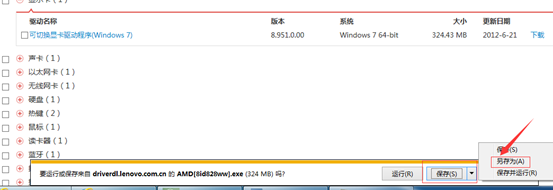
6、下载完成后,可以在对应保存位置看到所下载的驱动压缩包,右击压缩包解压驱动到与此文件相同命名的文件夹,如图:
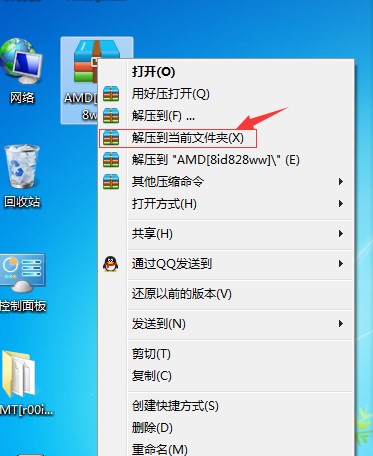
7、出现如下解压界面,选择“next”。
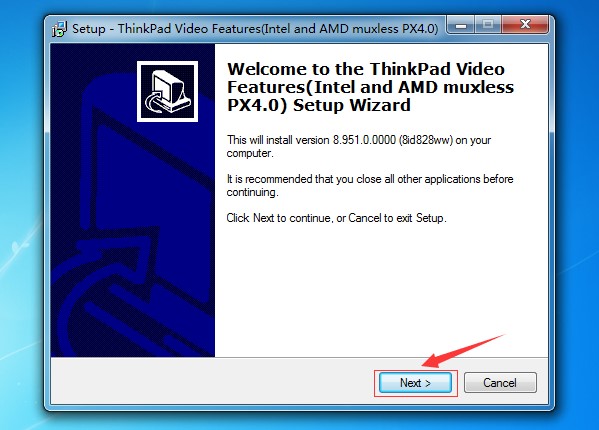
8、继续选择“I accept the agreement”后点击“next”。
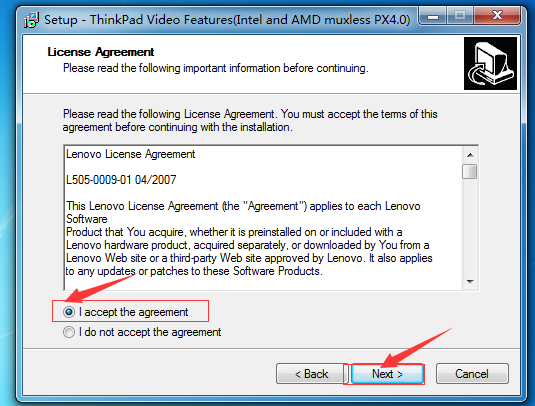
9、再次点击“next”。
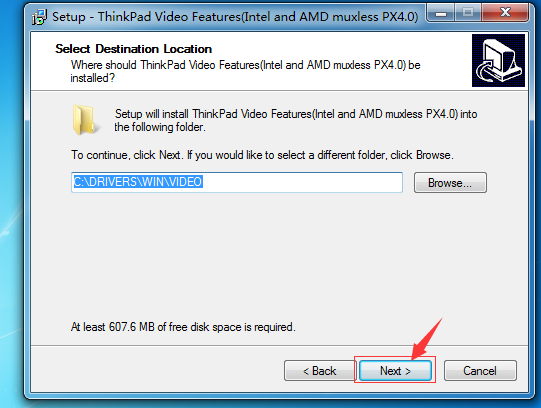
10、可以选择驱动解压的位置,点击“next”。
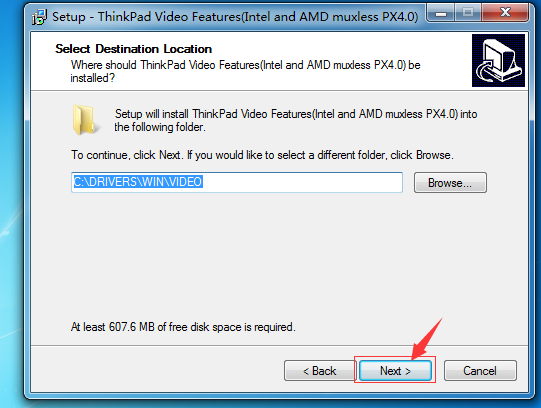
11、选择“install”。

12、解压结束后出现如下界面,选择“finish”。

13、解压完成,下面进入卸载环节,打开video文件夹,选择setup.exe文件。

14、选择“下一步”。

15、选择“卸载”。

16、选择“快速”后,点击下一步。

17、根据提示内容,选择“确定”。

18、卸载完成。

19、最后点击“重启”即可。

最新推荐
-
miui11透明壁纸怎么设置 小米11设置透明壁纸

miui11透明壁纸怎么设置?通过让自己手机的壁纸显得透明,看起来更有个性,在miui11中,自带了设置透 […]
-
wps的文档怎么设置密码保护 wps文档加密设置密码

wps的文档怎么设置密码保护?wps文档不仅支持用户自由的编辑文本数据,也支持用户对自己隐私进行保护,通过 […]
-
win7开机自动启动软件怎么关 win7系统禁用开机启动项在哪

win7开机自动启动软件怎么关?在电脑使用过程中,用户安装的软件应用都会默认在电脑开机时候自己启动,这就导 […]
-
win11截图保存路径怎么改 win11截图在哪个文件夹
win11截图保存路径怎么改?很多用户都会对想要保存的图片素材进行截图保存,那在win11系统中,截图默认 […]
-
win10桌面图标有防火墙标志怎么办 电脑软件图标有防火墙的小图标怎么去掉

我们的桌面图标总是想要保持美观,但有时候会发现上面多了几个电脑防火墙的标志,变得很丑,那么win10桌面图标有防火墙标志怎么去掉呢。
-
怎么把默认显卡改为独立显卡 win10显卡切换到独显

怎么把默认显卡改为独立显卡?独立显卡的性能优于主板自带的集成显卡,现在许多电脑都配备了双显卡,然而许多用户 […]
热门文章
miui11透明壁纸怎么设置 小米11设置透明壁纸
2wps的文档怎么设置密码保护 wps文档加密设置密码
3win7开机自动启动软件怎么关 win7系统禁用开机启动项在哪
4win11截图保存路径怎么改 win11截图在哪个文件夹
5win10桌面图标有防火墙标志怎么办 电脑软件图标有防火墙的小图标怎么去掉
6怎么把默认显卡改为独立显卡 win10显卡切换到独显
7华硕笔记本怎么设置ssd为第一启动盘 华硕电脑设置固态硬盘为启动盘
8win10锁屏设置幻灯片自动播放不生效怎么解决
9win7与win10如何建立局域网共享 win10 win7局域网互访
10笔记本win7怎么创建wifi win7电脑设置热点共享网络
随机推荐
专题工具排名 更多+





 闽公网安备 35052402000378号
闽公网安备 35052402000378号