百度网盘出现网络异常怎么办
百度网盘是很多用户们都在使用的存储工具,但是不少的用户在使用的过程之中发现网盘出现了网络异常的情况,导致内容都无法获取下载和查看,关于这个问题,本期小编就来和大伙分享一下百度网盘网络异常的解决方法吧。
百度网盘网络异常解决方法
方法一
1、“win+R”打开电脑的运行指令,在文本搜索框中输入“control”,点击“确定”按钮。
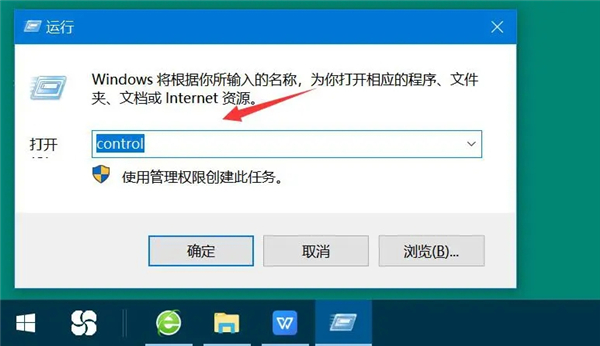
2、在控制面板中,点击“系统和安全”,并在其向导页中,再点击“允许应用通过Windows防火墙”。
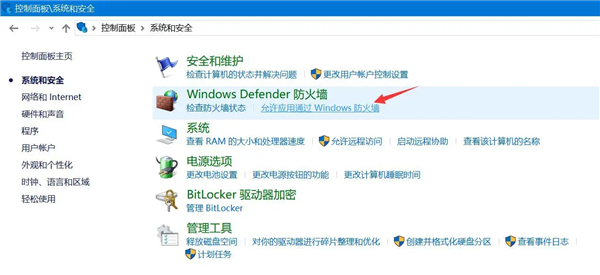
3、在允许的应用中,将百度网盘选项的两个复选框都勾选,并点击其下方的“确定”按钮。
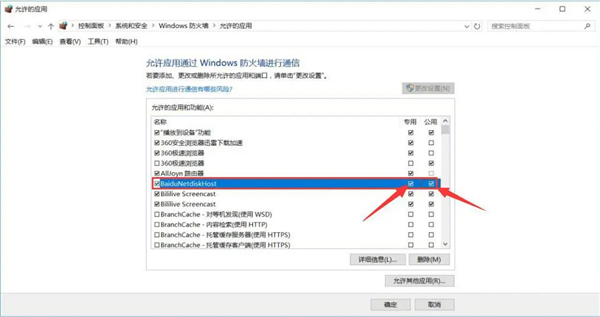
方法二
1、点击其主界面左侧栏中的“全部文件”,从文件列表中找到由于百度网盘网络异常导致无法正常下载的文件。

2、鼠标右键点击该文件,在弹出的菜单栏中,点击“移动到”。
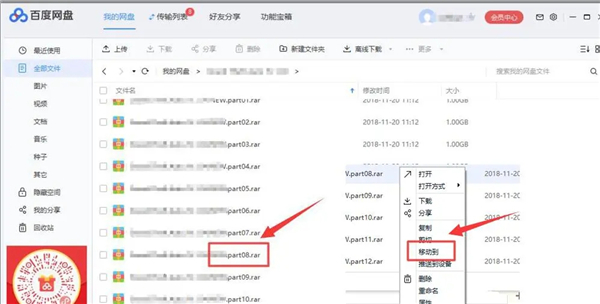
3、点击“新建文件夹”来更改百度网盘文件下载输出的路径。
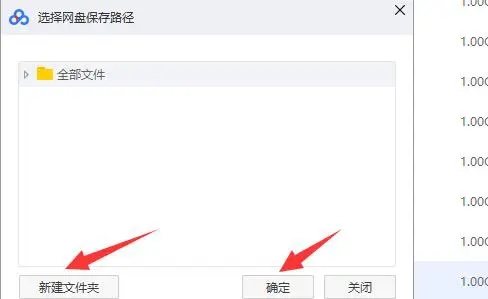
4、右键点击这个因为百度网盘网络异常无法下载的文件,对该文件进行重命名,再点击下载。
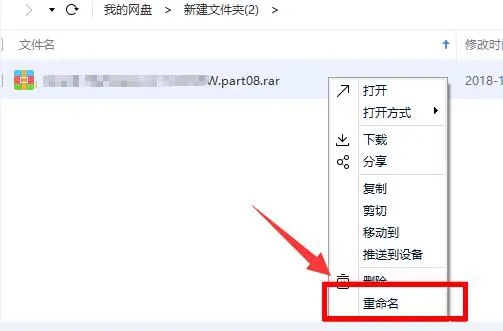
最新推荐
-
word怎么删除其中某一页 删除word某页的方法
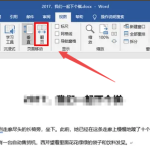
word怎么删除其中某一页?在使用Word进行编辑文档时,有时可能需要删除文档中的某一页。如果文档内容太多 […]
-
excel表格如何显示页眉页脚 Excel怎么设置页眉页脚
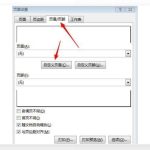
excel表格如何显示页眉页脚?excel是一款强大的数据编辑软件,与word一样,excel表格也拥有强 […]
-
steam游戏安装文件夹在哪里 steam游戏的安装目录
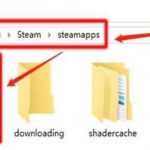
steam游戏安装文件夹在哪里?在Steam平台中,所有用户购买下载安装的游戏都会存储在默认的文件夹中,但 […]
-
wps怎么合并多个文档 wps多个word合并成一个word
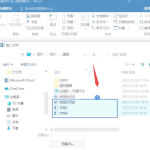
wps怎么合并多个文档?Wps办公软件是当下一款强大的办公处理软件,能方便用户对文档文字进行编辑操作,提高 […]
-
如何修改steam默认安装路径 steam默认下载路径更改
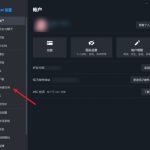
如何修改steam默认安装路径?在steam平台中,用户所下载安装的游戏都会在默认的文件夹中,如果安装的游 […]
-
谷歌浏览器下载文件存储位置怎么修改
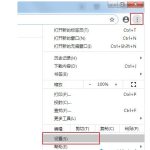
谷歌浏览器下载文件存储位置怎么修改?谷歌浏览器是一款开源的强大的浏览器,支持用户进行自定义的设置,那如果用 […]





 闽公网安备 35052402000378号
闽公网安备 35052402000378号