Word文档如何自动编页码
Word文档如何自动编页码?下面是电脑系统之家小编介绍Word自动编页码方法,有需要的小伙伴一起来下文看看吧,希望可以帮助到大家!
首先打开一个Word文档:
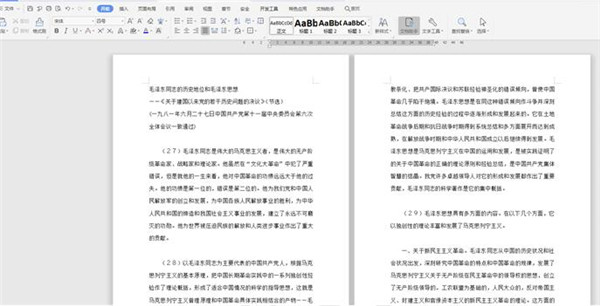
选择工具栏上的【插入】选项,在下拉菜单中点击【页码】,二级菜单中也选择【页码】:
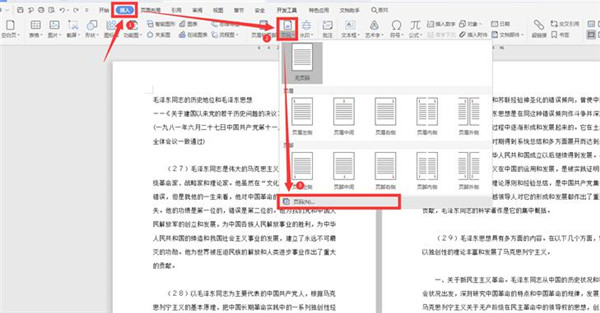
在弹出的对话框中,对页码的格式、位置、页码编号和应用范围进行设置,最后点击确定:
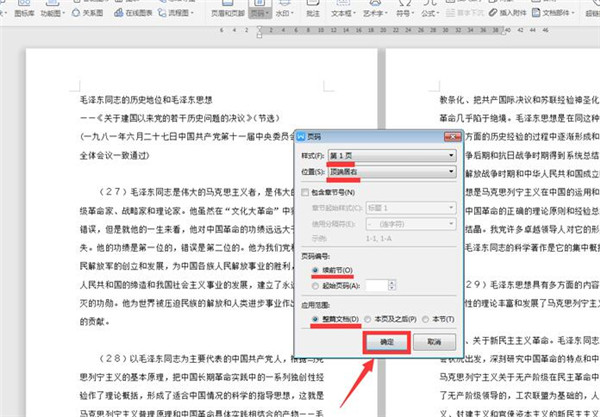
此时我们看到所有的页面都在右上角出现了连续性的页码:
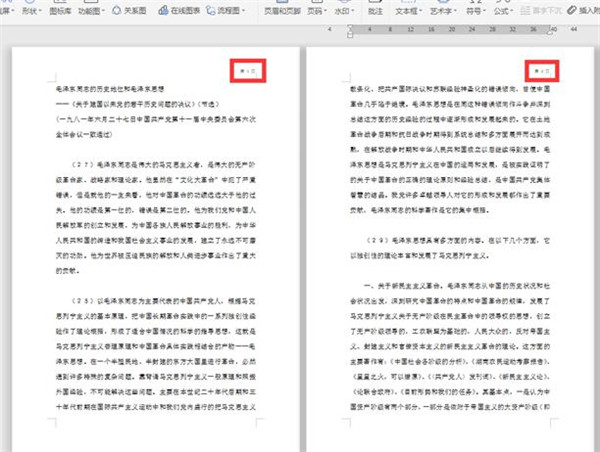
但有时候我们需要从某一页开始设置页码,此时要将鼠标光标移动到需要设置起始页码页面的行首:
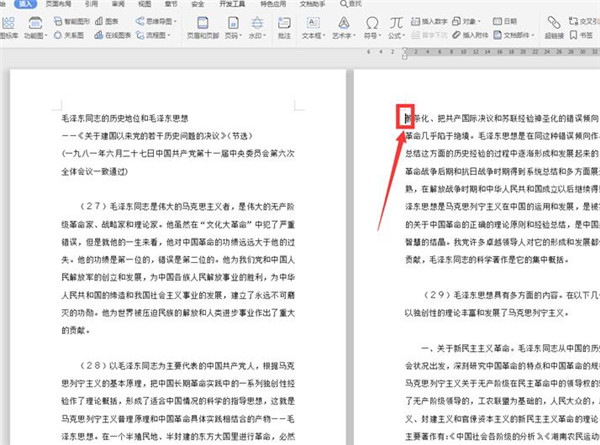
依旧弹出页码的设置框,在页码编号一栏选择“起始页码”,数字填写“1”,应用范围选择“本页及之后”,最后点击确定:
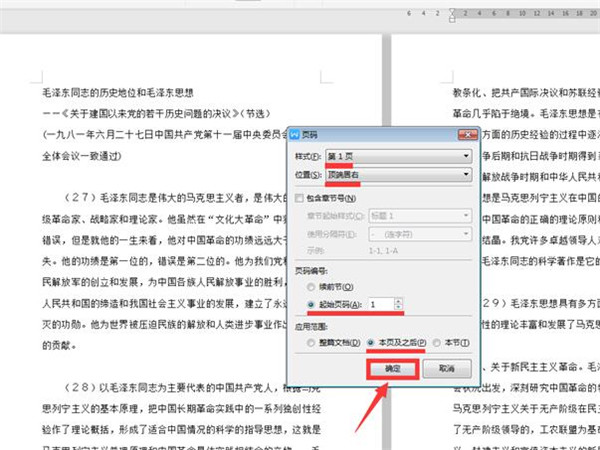
此时我们发现,页码从第二页开始。
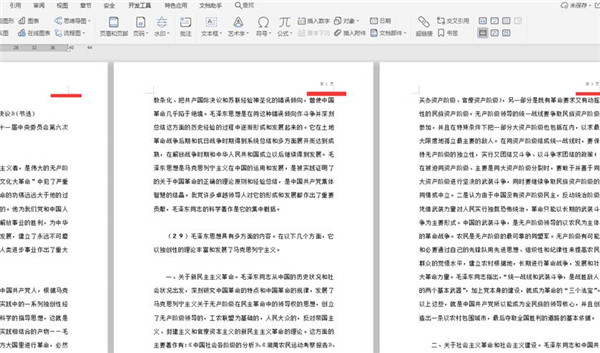
以上这里为各位分享了Word自动编页码方法。有需要的朋友赶快来看看本篇文章吧!
最新推荐
-
win7系统中自带的游戏删除了怎么办 win7自带游戏没了怎么办
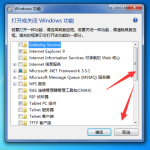
win7系统中自带的游戏删除了怎么办?在win7系统中自带很多经典的系统游戏,但是有的用户想要体验的时候发 […]
-
win11文件夹只读模式怎么解除 文件夹只读模式解除步骤
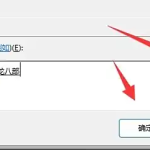
win11文件夹只读模式怎么解除?在最新的win11系统中,系统会默认使用高安全的保护功能,比如很多用户都 […]
-
Win10电脑屏保广告如何取消 关闭win10锁屏界面广告
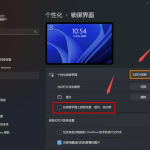
Win10电脑屏保广告如何取消?很多用户在使用win10系统中,发现只要自己锁屏,电脑界面会显示一个播放广 […]
-
edge开发者选项在哪里打开 edge浏览器打开开发者模式
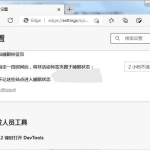
edge开发者选项在哪里打开?edge浏览器是windows系统自带的浏览器,对于开发工作人员来说,在测试 […]
-
电脑局域网工作机组怎么设置 win7建立局域网工作组的方法
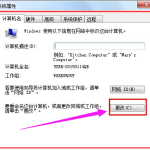
电脑局域网工作机组怎么设置?在使用电脑过程中,通过设置工作机组,可以很好的串联区域电脑,进行数据传输文件互 […]
-
win10如何查看网卡是否千兆 电脑查看网口速率怎么看
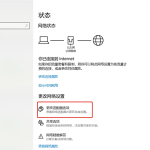
win10如何查看网卡是否千兆?电脑的网口速率,影响着电脑上传下载的速度,但是很多用户都不清楚自己的网卡是 […]
热门文章
win7系统中自带的游戏删除了怎么办 win7自带游戏没了怎么办
2win11文件夹只读模式怎么解除 文件夹只读模式解除步骤
3Win10电脑屏保广告如何取消 关闭win10锁屏界面广告
4edge开发者选项在哪里打开 edge浏览器打开开发者模式
5电脑局域网工作机组怎么设置 win7建立局域网工作组的方法
6win10如何查看网卡是否千兆 电脑查看网口速率怎么看
7win11允许安装外部应用的设置在哪里 win11安装被阻止彻底解决方法
8yuzu模拟器安卓添加游戏 yuzu模拟器手机版教程
9win10玩cf不能全屏怎么办 win10玩cf无法全屏的解决办法
10wallpaper engine怎么开机自启动 wallpaper engine自启动设置
随机推荐
专题工具排名 更多+





 闽公网安备 35052402000378号
闽公网安备 35052402000378号