剪映怎么自由裁剪视频尺寸大小
剪映是一款好用的视频剪辑软件,拥有多种多样的功能,丰富且强大,支持多种格式的视频文件,有些用户在剪辑视频时想要自由裁剪视频尺寸,但是不知道怎么操作,其实方法很简单,针对这一问题,本篇带来了详细的解决方法,分享给大家。
剪映裁剪视频尺寸教程:
第一步:点开打开剪映专业版,点击“开始创作”按钮开始进行创作,也可以在下方点击打开自己保存的视频;
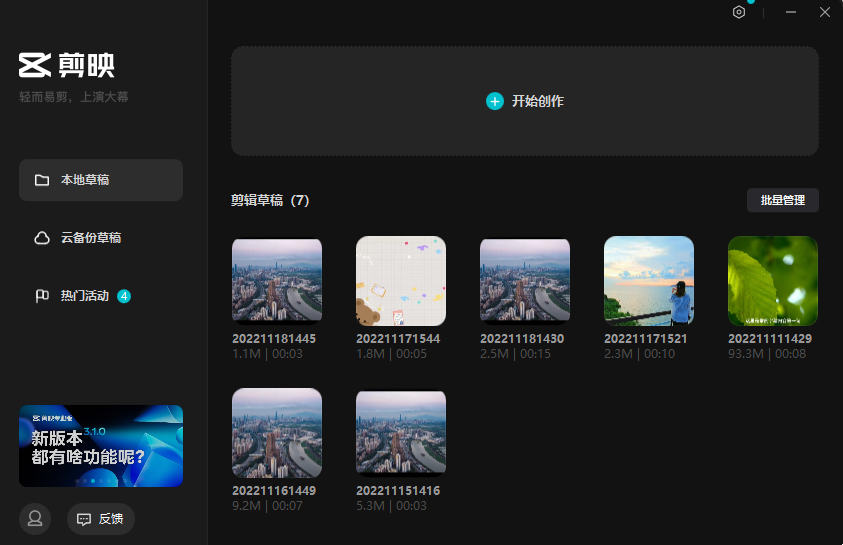
第二步:在界面左上方点击“媒体”按钮并在其子选项中点击“本地”,然后点击“导入素材”按钮;
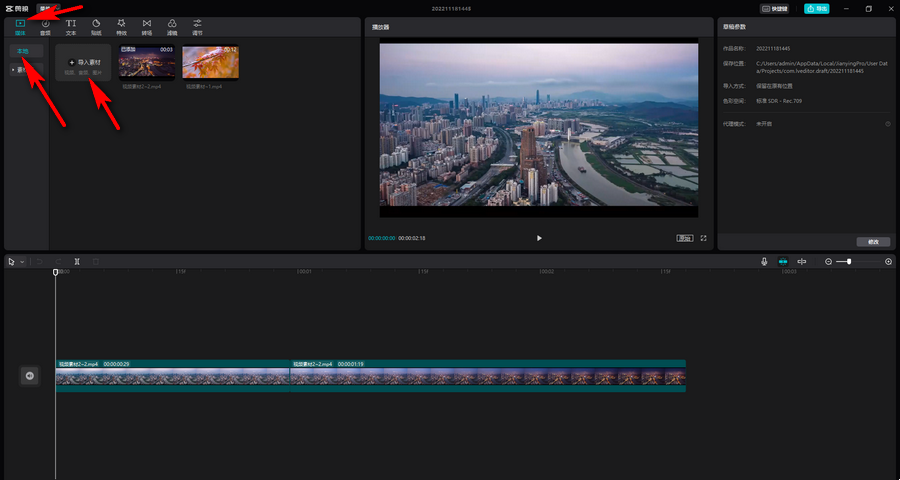
第三步:浏览找到想要导入的素材,可以按住Ctrl键点击进行多选,这样可以同时导入视频素材,音频素材,图片素材等内容,然后点击“打开”按钮进行导入;
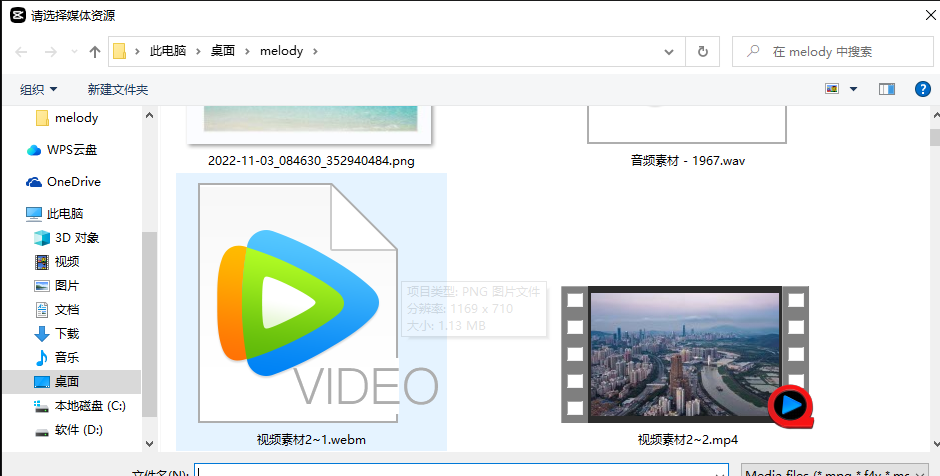
第四步:也可以点击切换到“素材库”中查找想要的素材,然后拖动到下方时间轴上就可以了;
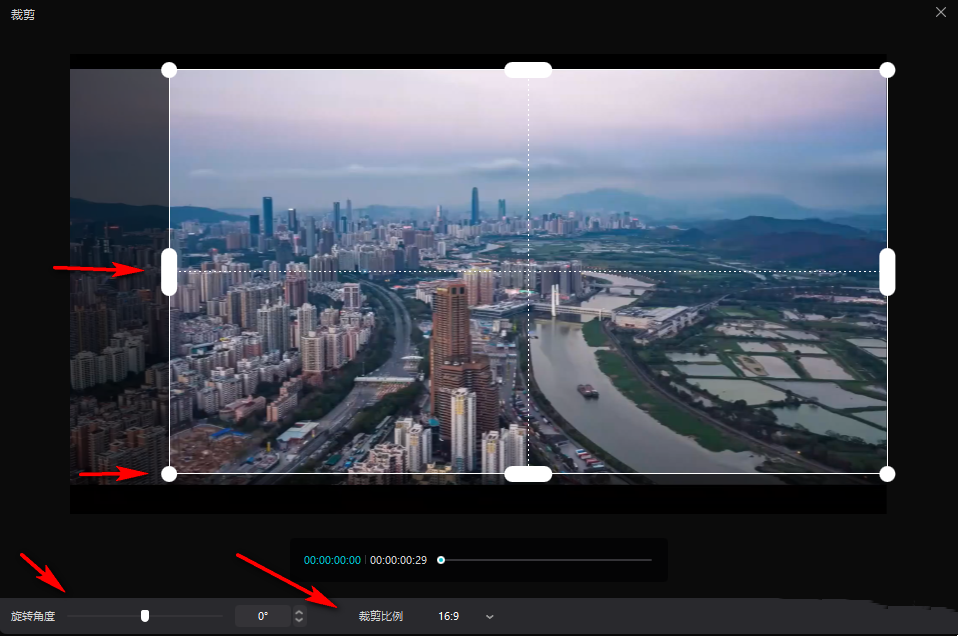
第五步:在时间轴上点击选中想要进行调整的视频片段,鼠标右键点击一下并在弹出的选项中点击“裁剪”,或者也可以选中视频片段之后点击时间轨左上角的裁剪图标;
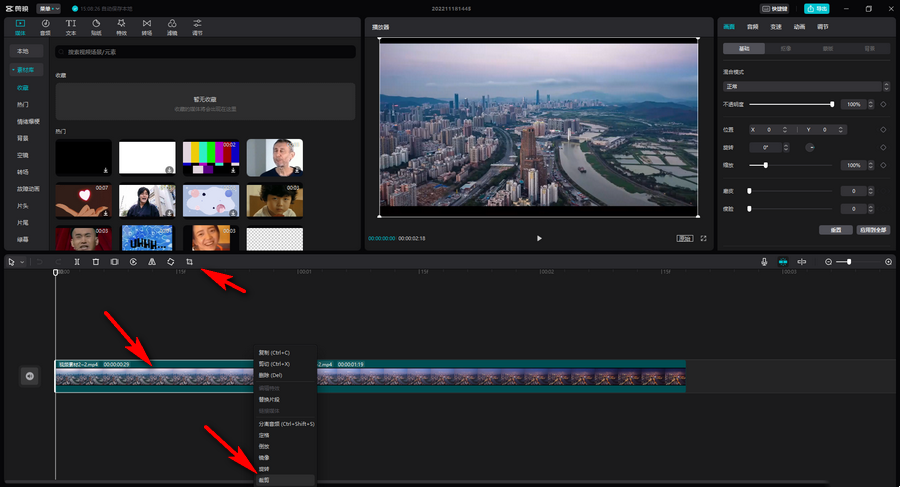
第六步:接着在下方点击“裁剪比例”处的下拉箭头选择想要的比例,比如我们这里点击选择“16:9”,如果有需要可以点击设置旋转角度,接着在上方拖动视频白色的圆点或椭圆形进行移动,裁剪到想要的位置后点击“确定”;
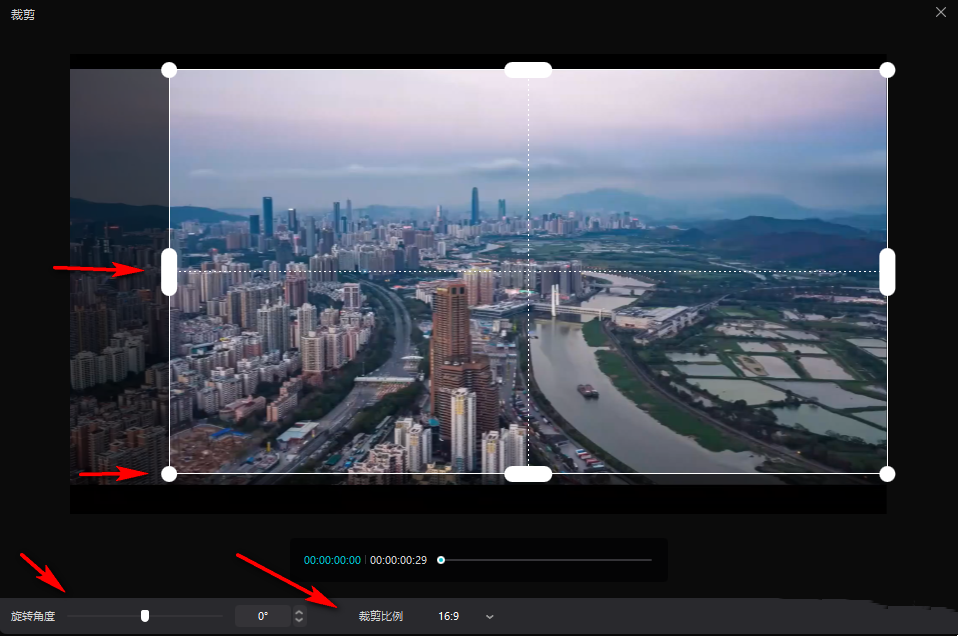
第七步:就可以看到成功裁剪视频的画面了,后续可以点击三角形图标播放视频,预览效果。
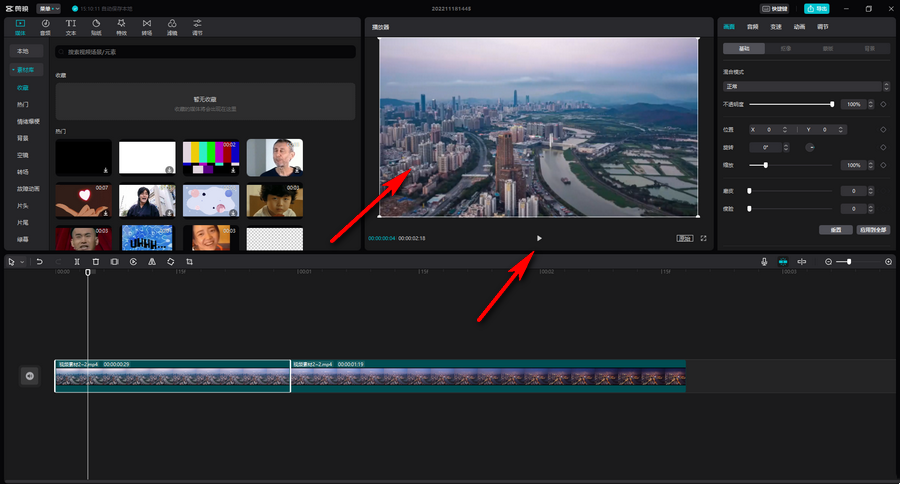
最新推荐
-
miui11透明壁纸怎么设置 小米11设置透明壁纸

miui11透明壁纸怎么设置?通过让自己手机的壁纸显得透明,看起来更有个性,在miui11中,自带了设置透 […]
-
wps的文档怎么设置密码保护 wps文档加密设置密码

wps的文档怎么设置密码保护?wps文档不仅支持用户自由的编辑文本数据,也支持用户对自己隐私进行保护,通过 […]
-
win7开机自动启动软件怎么关 win7系统禁用开机启动项在哪

win7开机自动启动软件怎么关?在电脑使用过程中,用户安装的软件应用都会默认在电脑开机时候自己启动,这就导 […]
-
win11截图保存路径怎么改 win11截图在哪个文件夹
win11截图保存路径怎么改?很多用户都会对想要保存的图片素材进行截图保存,那在win11系统中,截图默认 […]
-
win10桌面图标有防火墙标志怎么办 电脑软件图标有防火墙的小图标怎么去掉

我们的桌面图标总是想要保持美观,但有时候会发现上面多了几个电脑防火墙的标志,变得很丑,那么win10桌面图标有防火墙标志怎么去掉呢。
-
怎么把默认显卡改为独立显卡 win10显卡切换到独显

怎么把默认显卡改为独立显卡?独立显卡的性能优于主板自带的集成显卡,现在许多电脑都配备了双显卡,然而许多用户 […]
热门文章
miui11透明壁纸怎么设置 小米11设置透明壁纸
2wps的文档怎么设置密码保护 wps文档加密设置密码
3win7开机自动启动软件怎么关 win7系统禁用开机启动项在哪
4win11截图保存路径怎么改 win11截图在哪个文件夹
5win10桌面图标有防火墙标志怎么办 电脑软件图标有防火墙的小图标怎么去掉
6怎么把默认显卡改为独立显卡 win10显卡切换到独显
7华硕笔记本怎么设置ssd为第一启动盘 华硕电脑设置固态硬盘为启动盘
8win10锁屏设置幻灯片自动播放不生效怎么解决
9win7与win10如何建立局域网共享 win10 win7局域网互访
10笔记本win7怎么创建wifi win7电脑设置热点共享网络
随机推荐
专题工具排名 更多+





 闽公网安备 35052402000378号
闽公网安备 35052402000378号