Excel表格怎么做文件夹侧标签
在工作中经常会对一些表格文件分类,在Excel表格怎么做文件夹侧标签呢?今天电脑系统之家小编就分享了关于Excel表格做文件夹侧标签的设计方法,有需要的朋友一起来看看吧!
首先点击插入形状,选择矩形,绘制一个矩形
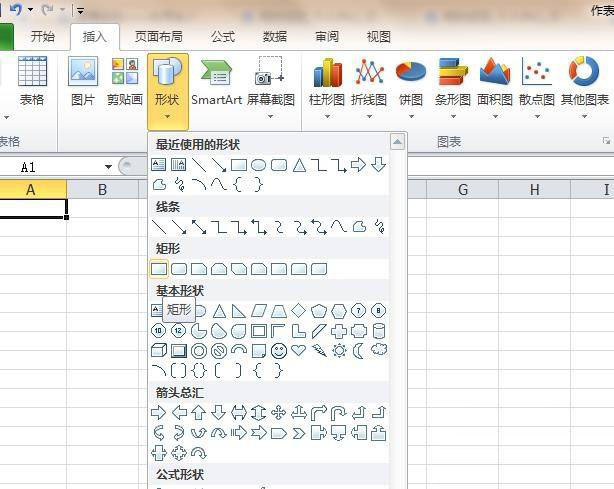
把矩形填充上喜欢的颜色
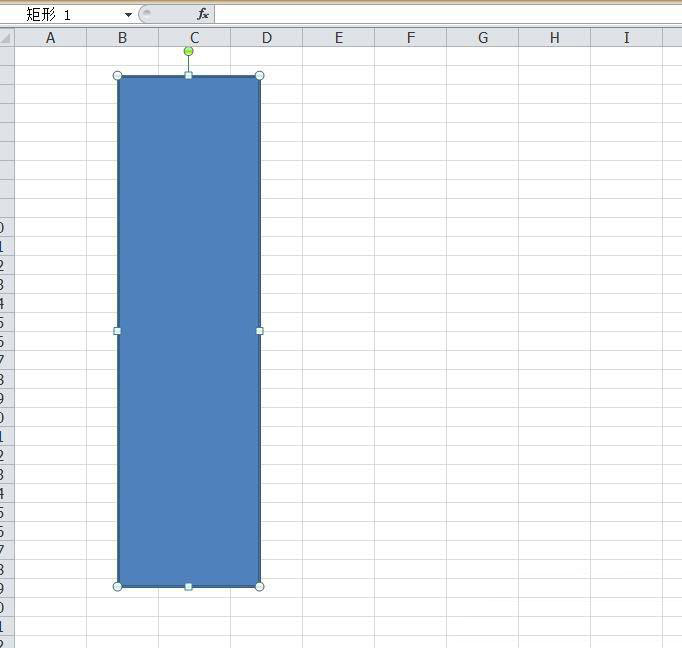
再点击插入形状,选择竖排文本,绘制一个文本框,输入文字内容,选中文字,调整文字的大小对齐方式选择垂直居中,
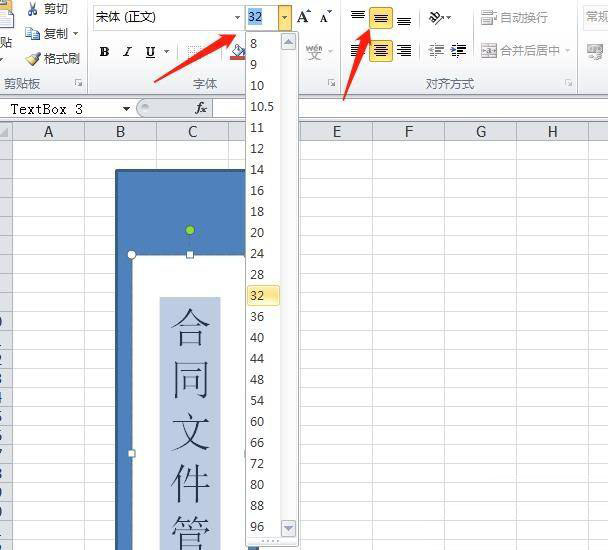
再点击插入形状,选择一个logo,我们在上方绘制一个logo,点击形状填充选择白色,
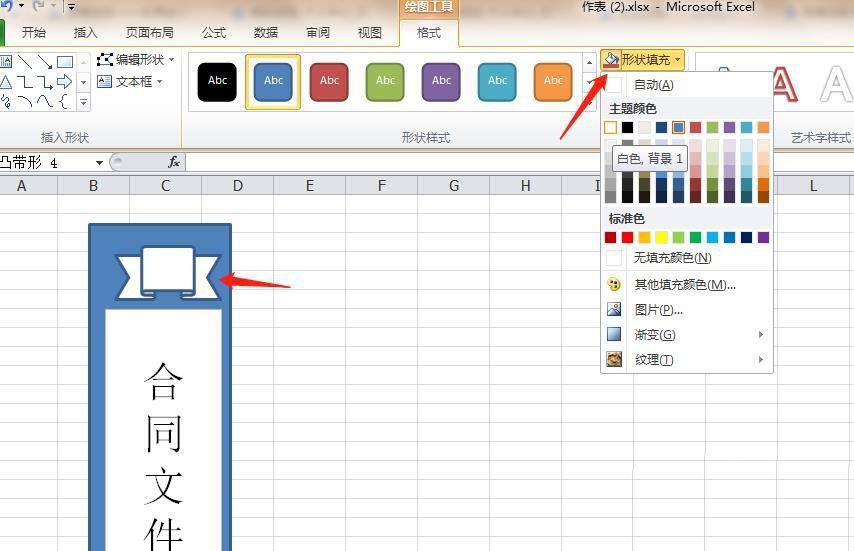
我们输入编码,在选中编码,将编码的颜色调整为黑色。
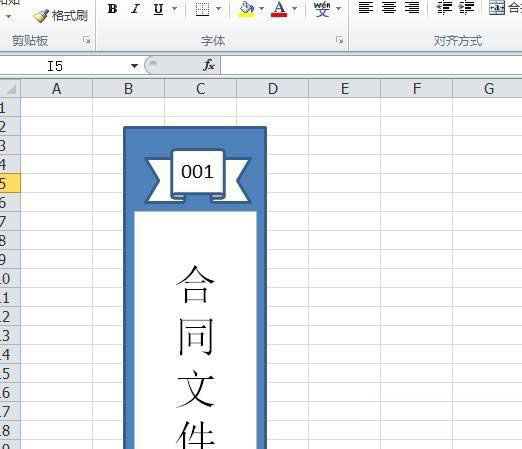
按住CTRL键,选中每一个图形,右键选择组合
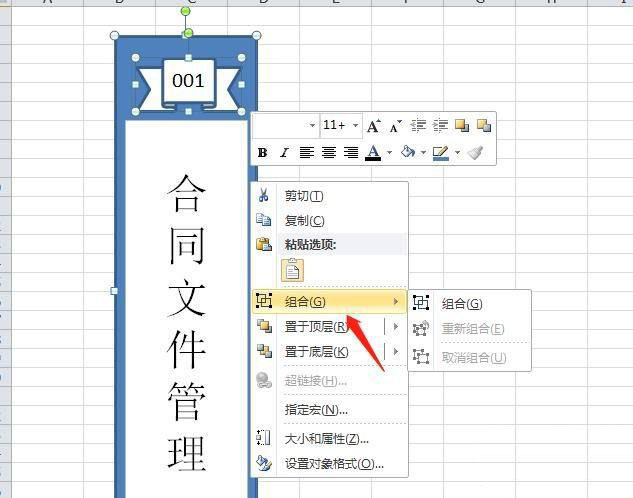
再按住CTRL键移动鼠标,可以复制多个测标签,修改里面的内容就可以了。
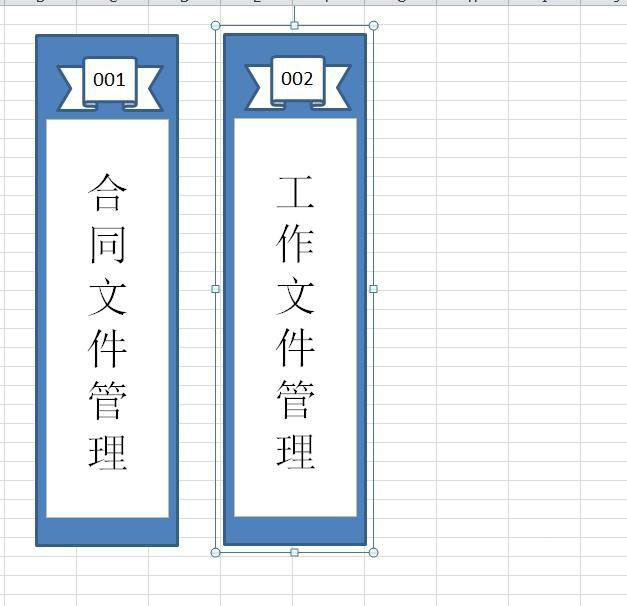
最后,点击保存文件
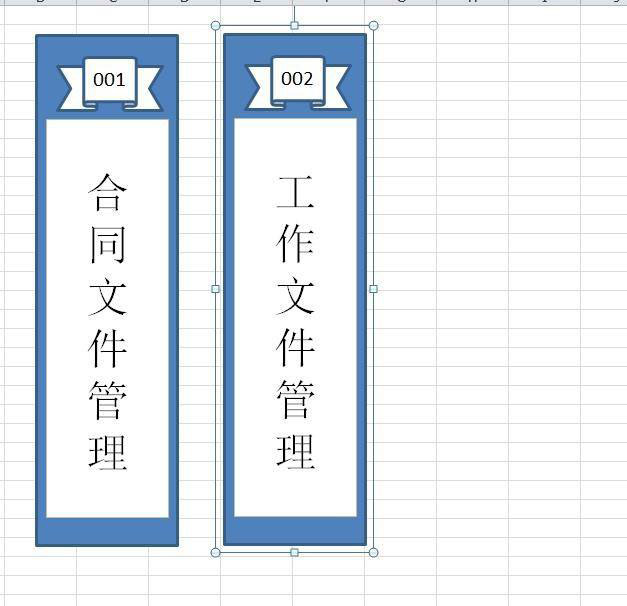
以上就是excel中文件夹侧标签的设计方法,希望大家喜欢哦。
最新推荐
-
miui11透明壁纸怎么设置 小米11设置透明壁纸

miui11透明壁纸怎么设置?通过让自己手机的壁纸显得透明,看起来更有个性,在miui11中,自带了设置透 […]
-
wps的文档怎么设置密码保护 wps文档加密设置密码

wps的文档怎么设置密码保护?wps文档不仅支持用户自由的编辑文本数据,也支持用户对自己隐私进行保护,通过 […]
-
win7开机自动启动软件怎么关 win7系统禁用开机启动项在哪

win7开机自动启动软件怎么关?在电脑使用过程中,用户安装的软件应用都会默认在电脑开机时候自己启动,这就导 […]
-
win11截图保存路径怎么改 win11截图在哪个文件夹
win11截图保存路径怎么改?很多用户都会对想要保存的图片素材进行截图保存,那在win11系统中,截图默认 […]
-
win10桌面图标有防火墙标志怎么办 电脑软件图标有防火墙的小图标怎么去掉

我们的桌面图标总是想要保持美观,但有时候会发现上面多了几个电脑防火墙的标志,变得很丑,那么win10桌面图标有防火墙标志怎么去掉呢。
-
怎么把默认显卡改为独立显卡 win10显卡切换到独显

怎么把默认显卡改为独立显卡?独立显卡的性能优于主板自带的集成显卡,现在许多电脑都配备了双显卡,然而许多用户 […]
热门文章
miui11透明壁纸怎么设置 小米11设置透明壁纸
2wps的文档怎么设置密码保护 wps文档加密设置密码
3win7开机自动启动软件怎么关 win7系统禁用开机启动项在哪
4win11截图保存路径怎么改 win11截图在哪个文件夹
5win10桌面图标有防火墙标志怎么办 电脑软件图标有防火墙的小图标怎么去掉
6怎么把默认显卡改为独立显卡 win10显卡切换到独显
7华硕笔记本怎么设置ssd为第一启动盘 华硕电脑设置固态硬盘为启动盘
8win10锁屏设置幻灯片自动播放不生效怎么解决
9win7与win10如何建立局域网共享 win10 win7局域网互访
10笔记本win7怎么创建wifi win7电脑设置热点共享网络
随机推荐
专题工具排名 更多+





 闽公网安备 35052402000378号
闽公网安备 35052402000378号