百度网盘用迅雷下载文件怎么下载?百度网盘用迅雷下载文件的教程
百度网盘用迅雷下载文件怎么下载?百度网盘是很多人用来办公或者玩游戏存资料的首选,但是很多人都遇到过不知道该怎么下载的烦恼,今天就带大家一起了解一下如何使用迅雷下载文件。
百度网盘用迅雷下载文件的教程
1、进入网盘,找到想要下载的文件,点击“下载”图标。
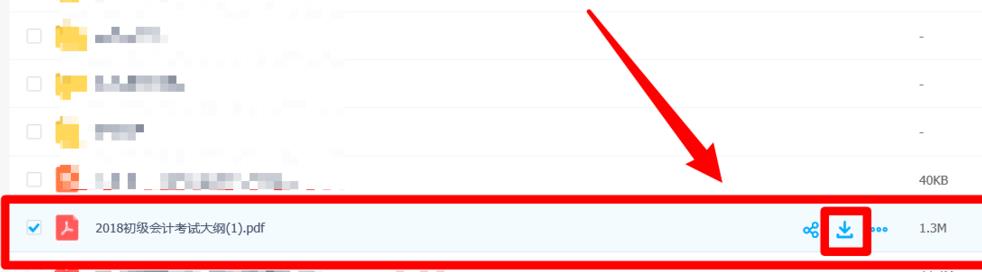
2、点击浏览器右上角的三个点,再点击“下载”。
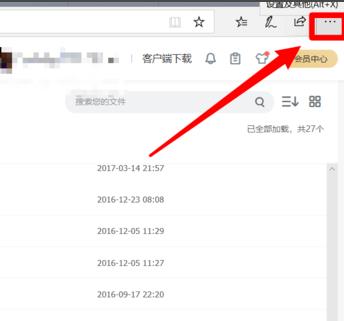
3、打开下载列表后,右击下载内容,点击“复制链接”。
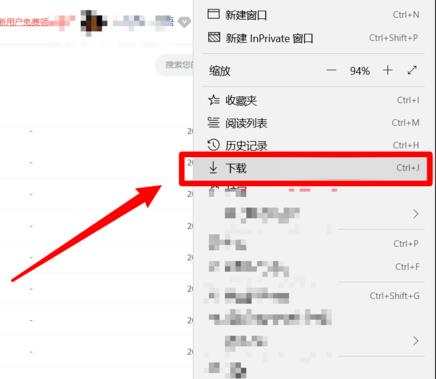
4、打开迅雷主页点击左上角“+”号。
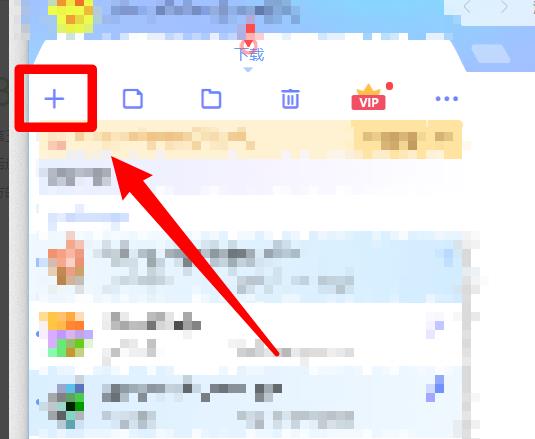
5、将刚复制的“连接”黏贴在对话框。
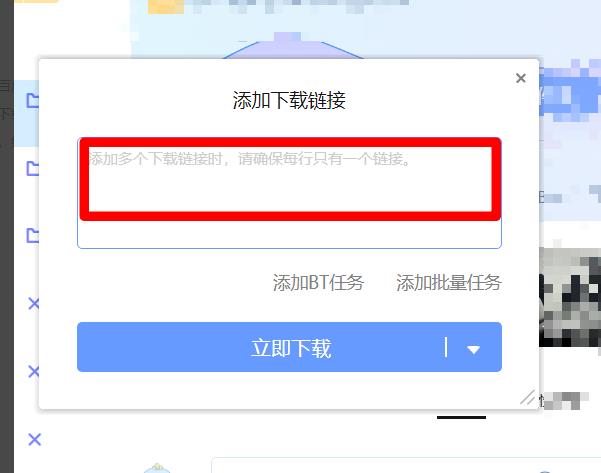
6、黏贴后点击“立即下载”。
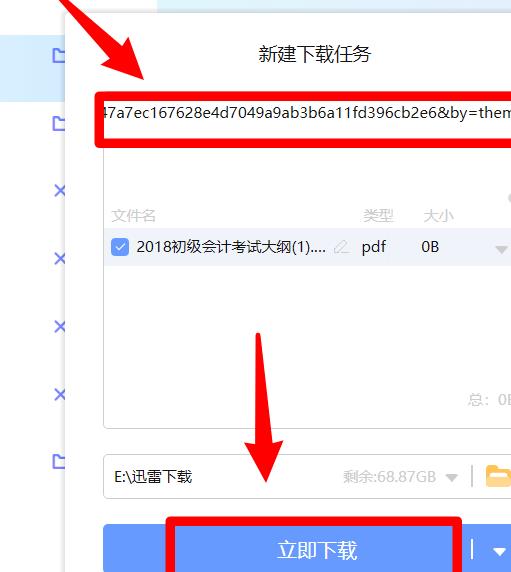
7、开始下载直到完成即可。
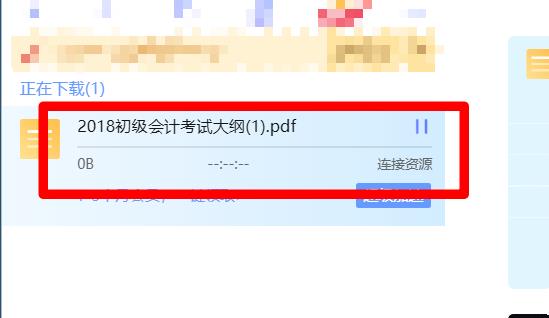
百度网盘怎么无会员解压文件手机?
1、选择要获取下载链接的文件。
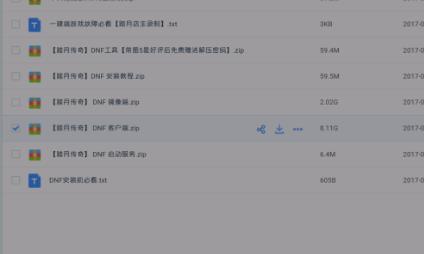
2、在弹出界面点击“立即下载”。
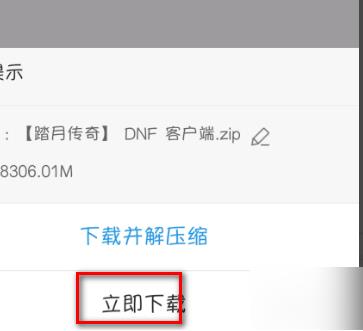
3、在UC文件下选择下载文件点击“复制下载链接”。
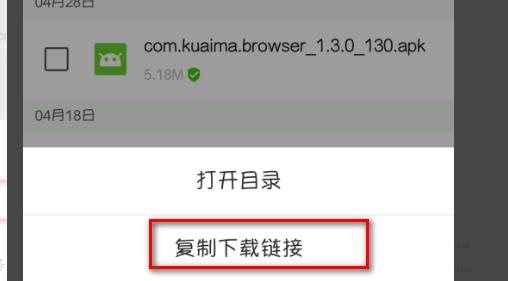
4、打开迅雷添加任务,选择“新建下载链接”。
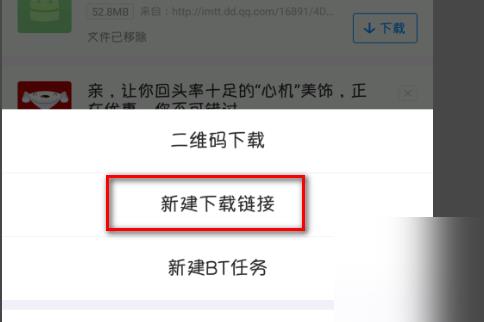
5、下载完成即可。
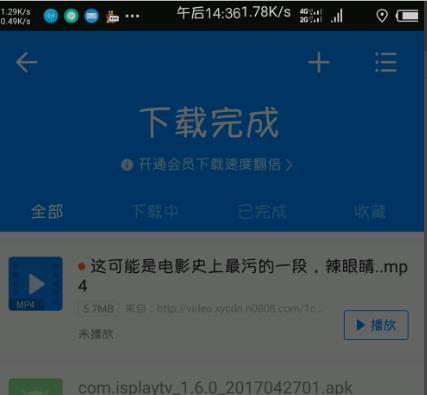
最新推荐
-
谷歌浏览器下载文件存储位置怎么修改
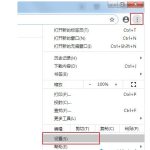
谷歌浏览器下载文件存储位置怎么修改?谷歌浏览器是一款开源的强大的浏览器,支持用户进行自定义的设置,那如果用 […]
-
火狐浏览器打不开该网页因为无法连接到服务器怎么解决
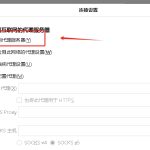
火狐浏览器打不开该网页因为无法连接到服务器怎么解决?火狐浏览器拥有强大丰富的功能,很受用户欢迎,但是有的用 […]
-
mac如何设置屏幕常亮不黑屏 mac不黑屏设置方法
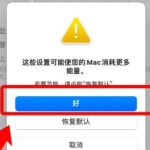
mac如何设置屏幕常亮不黑屏?苹果电脑系统中很多功能也跟win系统类似,比如常用的亮度功能等,都可以通过调 […]
-
win11系统怎么和手机连接 win11连接手机功能
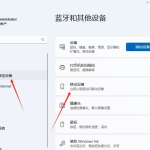
win11系统怎么和手机连接?在最新的win11系统中,微软提供了连接手机功能,通过win11系统与手机进 […]
-
win113d加速如何开启 win11怎么开启高性能模式
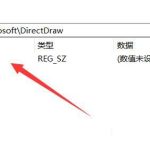
win113d加速如何开启?在电脑系统中,用户通过开启3d加速功能,可以让游戏显得更流畅,更好的展现图像效 […]
-
win10没有有效ip配置该怎么解决 Win10以太网没有有效的IP配置
win10没有有效ip配置该怎么解决?本地连接没有有效的IP配置的问题,其实是因为你的电脑无法正常获取到网 […]
热门文章
谷歌浏览器下载文件存储位置怎么修改
2火狐浏览器打不开该网页因为无法连接到服务器怎么解决
3mac如何设置屏幕常亮不黑屏 mac不黑屏设置方法
4win11系统怎么和手机连接 win11连接手机功能
5win113d加速如何开启 win11怎么开启高性能模式
6win10没有有效ip配置该怎么解决 Win10以太网没有有效的IP配置
7oppo手机允许安装未知应用在哪里设置 oppo允许安装未知来源
8win10电脑显示无法识别的usb设备怎么办 win10一直提示无法识别的usb设备
9steam加好友错误代码118解决方法
10怎么取消win10开机自检功能 win10关闭自检硬盘
随机推荐
专题工具排名 更多+





 闽公网安备 35052402000378号
闽公网安备 35052402000378号