Adobe Illustrator cs5怎么使用外观面板?Adobe Illustrator cs5使用外观面板的方法
想必在座的用户都在使用Adobe Illustrator cs5软件,不过你们晓得Adobe Illustrator
cs5怎么使用外观面板吗?接下来,小编就为大伙带来了Adobe Illustrator cs5使用外观面板的方法,对此感兴趣的用户快来下文看看吧。
Adobe Illustrator cs5怎么使用外观面板?Adobe Illustrator cs5使用外观面板的方法
打开Adobe Illustrator CS5。
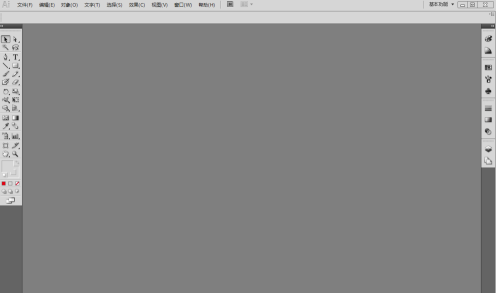
执行【文件】-【新建】命令,新建一个A4大小的文档。
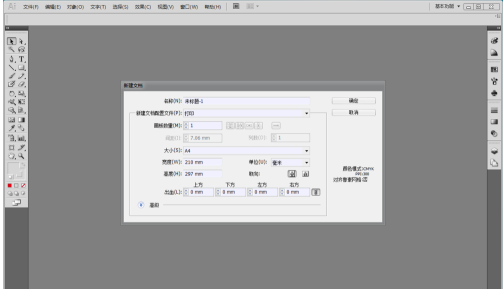
选择【文本工具】。
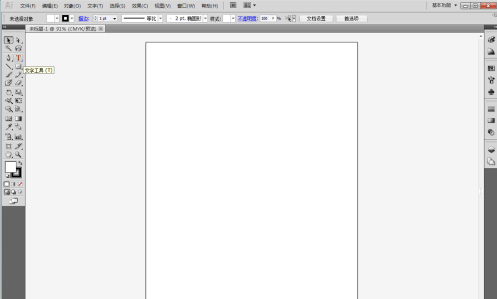
使用文本工具,在画布键入Adobe Illustrator,字符大小设置为60pt。
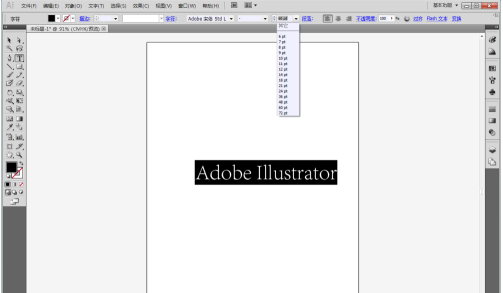
使用【选择工具】选中字符。
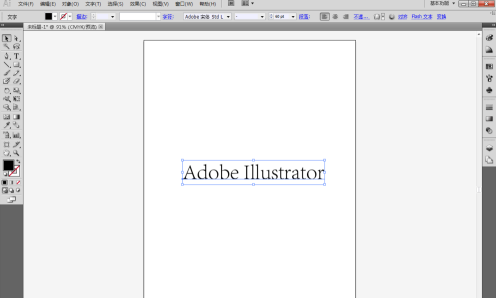
执行【窗口】-【外观】命令,打开外观面板。
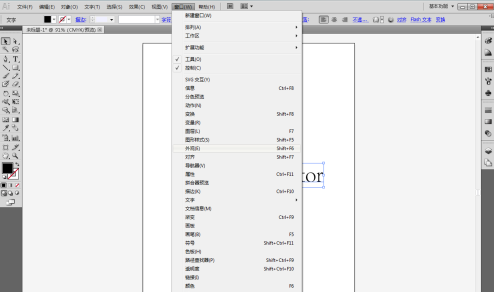
点击外观面板右上角的扩展按钮,选择【添加新填色】命令。
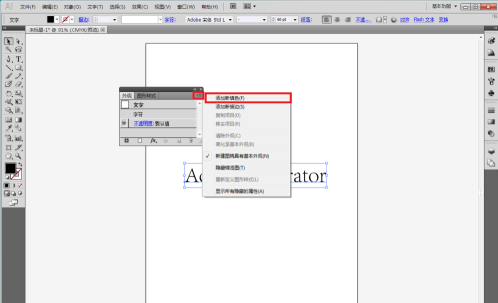
将填色颜色设置为蓝色。
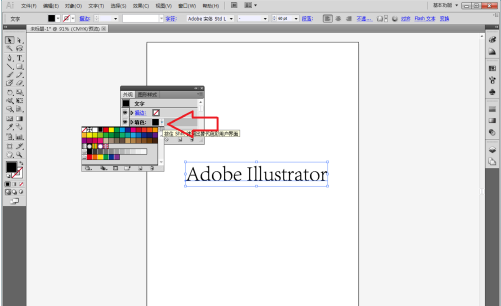
执行【效果】-【转换为形状】-【圆角矩形】命令。
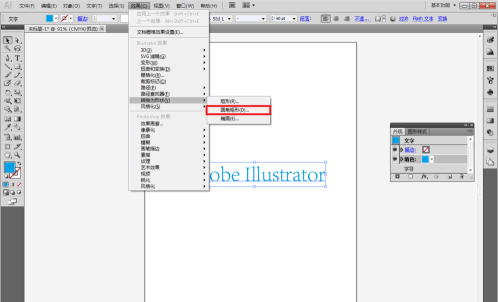
在弹出的对话框中点击“相对”,设置参数后点击确定按钮。
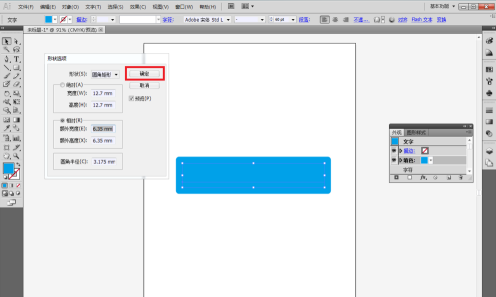
在外观面板中将填色拖拽至字符以下,字符将显示在圆角矩形上面。

将字符的填充色设置为黄色,大功告成。
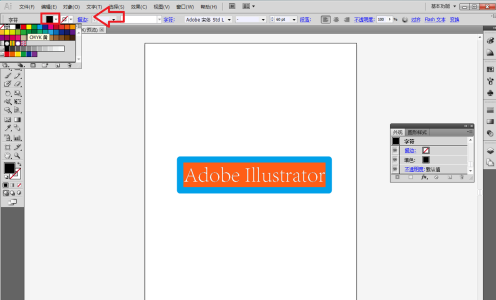
最后展示下最终的效果图。
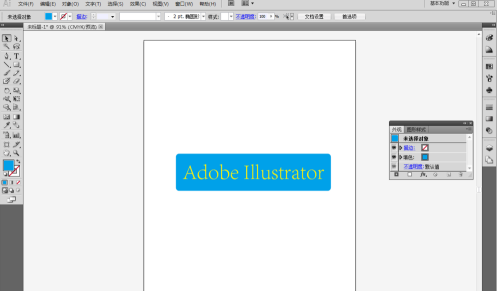
以上就是Adobe Illustrator cs5使用外观面板的方法的全部内容,更多精彩教程请关注电脑系统之家!
最新推荐
-
miui11透明壁纸怎么设置 小米11设置透明壁纸

miui11透明壁纸怎么设置?通过让自己手机的壁纸显得透明,看起来更有个性,在miui11中,自带了设置透 […]
-
wps的文档怎么设置密码保护 wps文档加密设置密码

wps的文档怎么设置密码保护?wps文档不仅支持用户自由的编辑文本数据,也支持用户对自己隐私进行保护,通过 […]
-
win7开机自动启动软件怎么关 win7系统禁用开机启动项在哪

win7开机自动启动软件怎么关?在电脑使用过程中,用户安装的软件应用都会默认在电脑开机时候自己启动,这就导 […]
-
win11截图保存路径怎么改 win11截图在哪个文件夹
win11截图保存路径怎么改?很多用户都会对想要保存的图片素材进行截图保存,那在win11系统中,截图默认 […]
-
win10桌面图标有防火墙标志怎么办 电脑软件图标有防火墙的小图标怎么去掉

我们的桌面图标总是想要保持美观,但有时候会发现上面多了几个电脑防火墙的标志,变得很丑,那么win10桌面图标有防火墙标志怎么去掉呢。
-
怎么把默认显卡改为独立显卡 win10显卡切换到独显

怎么把默认显卡改为独立显卡?独立显卡的性能优于主板自带的集成显卡,现在许多电脑都配备了双显卡,然而许多用户 […]
热门文章
miui11透明壁纸怎么设置 小米11设置透明壁纸
2wps的文档怎么设置密码保护 wps文档加密设置密码
3win7开机自动启动软件怎么关 win7系统禁用开机启动项在哪
4win11截图保存路径怎么改 win11截图在哪个文件夹
5win10桌面图标有防火墙标志怎么办 电脑软件图标有防火墙的小图标怎么去掉
6怎么把默认显卡改为独立显卡 win10显卡切换到独显
7华硕笔记本怎么设置ssd为第一启动盘 华硕电脑设置固态硬盘为启动盘
8win10锁屏设置幻灯片自动播放不生效怎么解决
9win7与win10如何建立局域网共享 win10 win7局域网互访
10笔记本win7怎么创建wifi win7电脑设置热点共享网络
随机推荐
专题工具排名 更多+





 闽公网安备 35052402000378号
闽公网安备 35052402000378号