如何在Microsoft Word上打印信封?
Microsoft Word 可以轻松创建和打印信封,无需复杂的配置或第三方软件,尽管邮件系统在识别几乎任何笔迹以发送信件方面做得非常好,但有时您可能仍希望将信息打印到信封上以获得更专业的外观或在发送多封邮件时加快处理速度。无论是什么原因,Microsoft 365、Office 2021、2019、2016 和旧版本的 Word 都包含“邮件”功能,可帮助您轻松打印信封和标签。
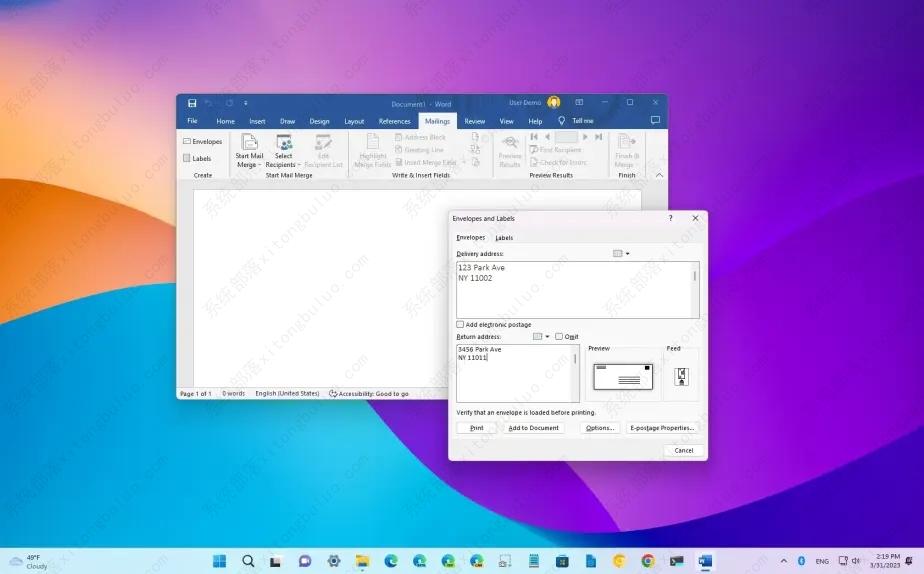
从 Microsoft Word 打印信封的方法步骤
1、打开Microsoft Word应用程序。
2、选择空白文档选项(如果适用)。
3、单击“邮件”选项卡。
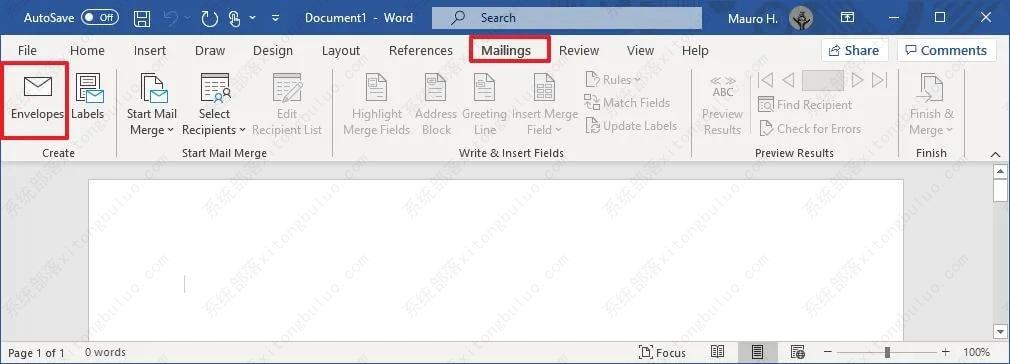
4、单击信封按钮。
5、在“送货地址”部分下,输入送货信息,例如姓名和目的地地址,就像使用任何信封一样。
6、在“退货地址”部分下,输入您的信息,例如您的姓名和地址。
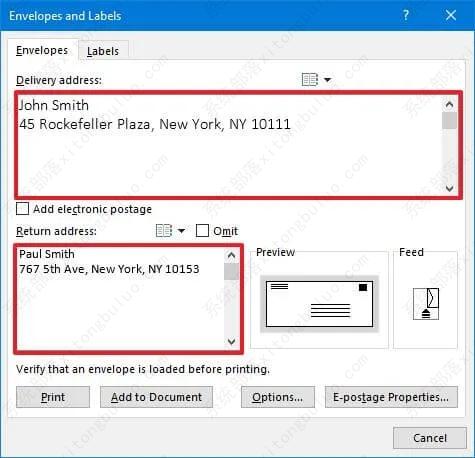
7、单击选项按钮。
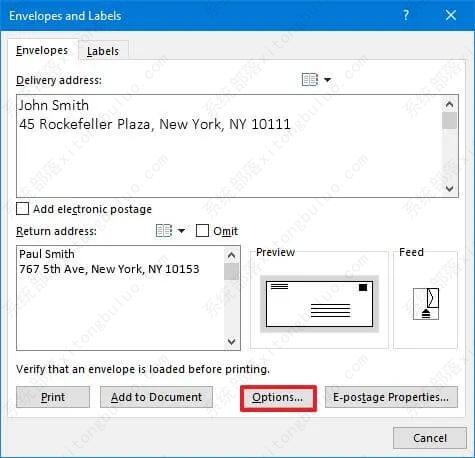
8、在“信封尺寸”设置中选择信封尺寸(例如尺寸 10 )。
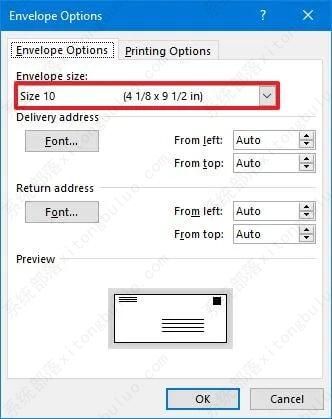
9、(可选)在“送货地址”部分下,更改信息的字体和位置。
10、(可选)在“返回地址”部分下,更改信息的字体和位置。
快速提示:如果您使用 Outlook 并且在您的联系人中有收件人的信息,则可以单击地址按钮来导入信息。
11、在“预览”部分,确认信封打印输出。
12、单击打印选项选项卡。
13、在“进纸方式”部分下,选择打印进纸位置(正面朝下顺时针旋转)和进纸盘。
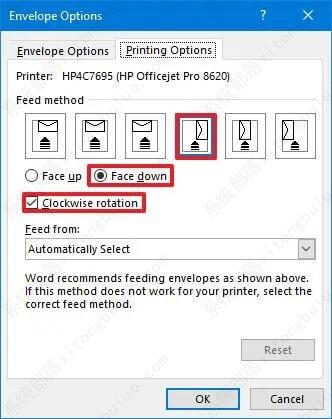
快速说明:默认选择适用于大多数情况,但请务必确认如何将信封插入打印机的纸盒中。
14、单击确定按钮。
15、单击打印按钮。
完成这些步骤后,打印机将打印带有您在 Microsoft Word 中指定的来源和目标信息的信封。
虽然您可以直接打印信封,但 Microsoft Word 还在设置中包含“标签”选项卡,您可以使用它创建和打印标签,然后您可以将标签附加到信封上。
如果可用,设置还允许您添加电子邮资,但您需要第三方软件才能使用该功能。
最新推荐
-
miui11透明壁纸怎么设置 小米11设置透明壁纸

miui11透明壁纸怎么设置?通过让自己手机的壁纸显得透明,看起来更有个性,在miui11中,自带了设置透 […]
-
wps的文档怎么设置密码保护 wps文档加密设置密码

wps的文档怎么设置密码保护?wps文档不仅支持用户自由的编辑文本数据,也支持用户对自己隐私进行保护,通过 […]
-
win7开机自动启动软件怎么关 win7系统禁用开机启动项在哪

win7开机自动启动软件怎么关?在电脑使用过程中,用户安装的软件应用都会默认在电脑开机时候自己启动,这就导 […]
-
win11截图保存路径怎么改 win11截图在哪个文件夹
win11截图保存路径怎么改?很多用户都会对想要保存的图片素材进行截图保存,那在win11系统中,截图默认 […]
-
win10桌面图标有防火墙标志怎么办 电脑软件图标有防火墙的小图标怎么去掉

我们的桌面图标总是想要保持美观,但有时候会发现上面多了几个电脑防火墙的标志,变得很丑,那么win10桌面图标有防火墙标志怎么去掉呢。
-
怎么把默认显卡改为独立显卡 win10显卡切换到独显

怎么把默认显卡改为独立显卡?独立显卡的性能优于主板自带的集成显卡,现在许多电脑都配备了双显卡,然而许多用户 […]
热门文章
miui11透明壁纸怎么设置 小米11设置透明壁纸
2wps的文档怎么设置密码保护 wps文档加密设置密码
3win7开机自动启动软件怎么关 win7系统禁用开机启动项在哪
4win11截图保存路径怎么改 win11截图在哪个文件夹
5win10桌面图标有防火墙标志怎么办 电脑软件图标有防火墙的小图标怎么去掉
6怎么把默认显卡改为独立显卡 win10显卡切换到独显
7华硕笔记本怎么设置ssd为第一启动盘 华硕电脑设置固态硬盘为启动盘
8win10锁屏设置幻灯片自动播放不生效怎么解决
9win7与win10如何建立局域网共享 win10 win7局域网互访
10笔记本win7怎么创建wifi win7电脑设置热点共享网络
随机推荐
专题工具排名 更多+





 闽公网安备 35052402000378号
闽公网安备 35052402000378号