Excel总是崩溃怎么办 Excel崩溃打不开的6种修复方法
Excel总是崩溃怎么办?Excel是office产品中的其中一款文档编辑工具,当我们平时需要对一些数据进行处理、统计的时候,就少不了需要Excel这款工具,如果我们的Excel在使用过程中经常出现崩溃的情况,那么将会大大影响我们的办公效率,针对这一情况,以下小编整理了Excel崩溃打不开的6种修复方法。
Excel崩溃打不开的6种修复方法
一、以安全模式启动 Excel
Windows 不是您可以在安全模式下启动的唯一设备。您还可以在 Office 的安全模式下打开 Excel(和其他 Office 应用程序)来解决崩溃问题。在安全模式下运行 Excel 允许您以有限的功能运行程序,并且绕过可能导致问题的加载项。
要以安全模式启动 Excel,请使用以下步骤:
1、关闭您的电子表格并在桌面或其他易于访问的位置创建一个快捷方式。
2、现在,按住Ctrl键并双击文件以启动它。
3、将出现一条消息以验证您是否要在安全模式下打开它——单击是。
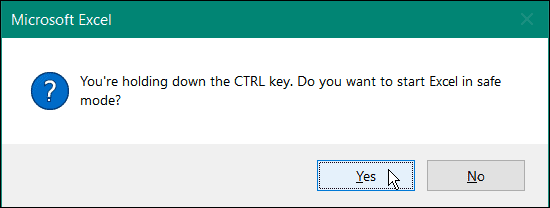
4、或者,您可以通过按Windows 键 + R打开“运行”以安全模式启动 Excel。
5、在运行中,键入excel.exe /safe并单击确定。
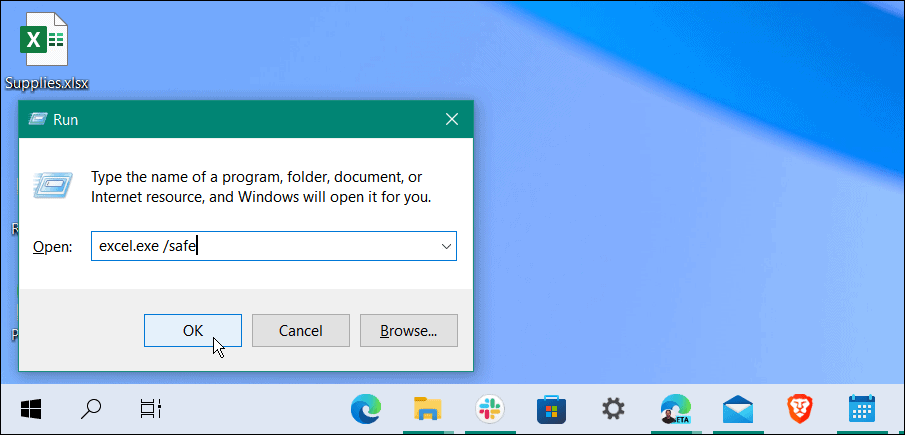
6、当 Excel 在安全模式下打开时,您会看到它列在电子表格的顶部。
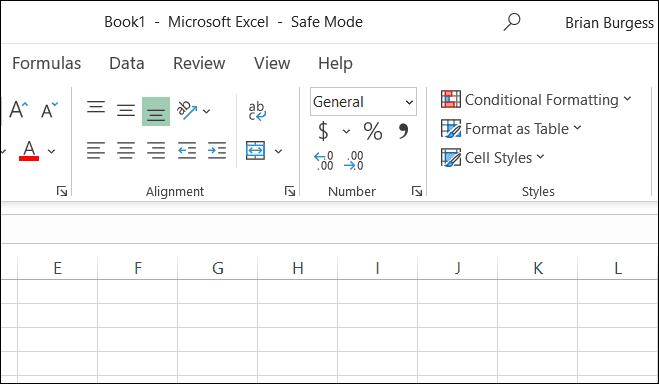
二、更新 Office 和 Windows
Excel 可能由于错误而崩溃。可能是时候检查新的 Microsoft Office 更新或可能包含错误修复以防止进一步崩溃或冻结的 Windows 更新了。
要更新 Office:
1、在您的 PC 上启动Excel或其他Office 应用程序。
2、单击文件>帐户,然后在产品信息部分下,单击更新选项按钮,然后从下拉列表中单击立即更新。
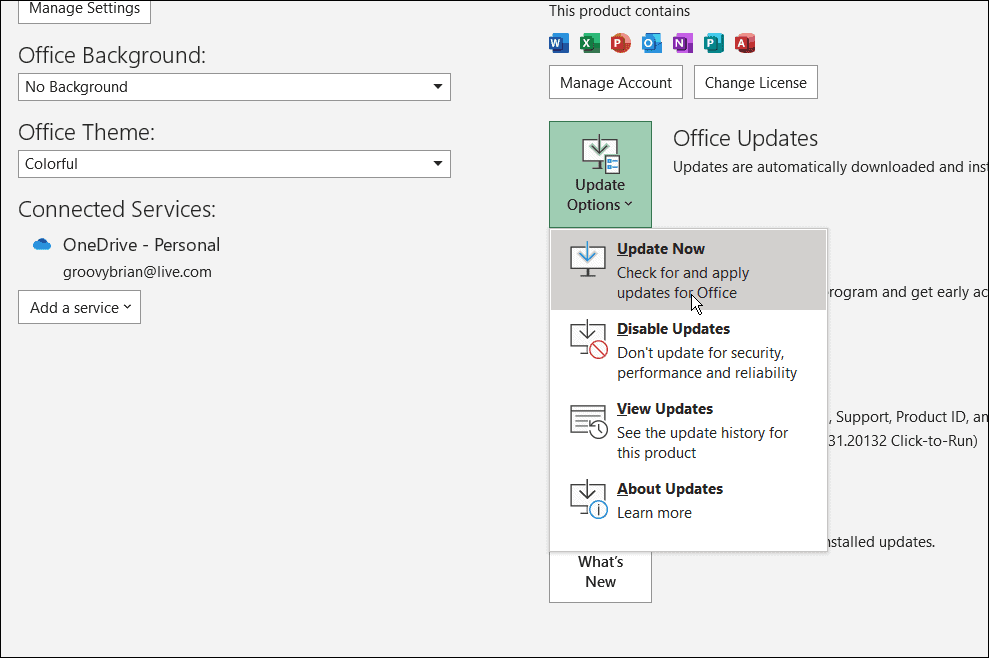
3、它将搜索更新。如果找到,更新向导将提示您关闭所有打开的 Office 应用程序。完成后,您的应用将重新启动,并且您将看到一条消息,告知您 Office 是最新的。
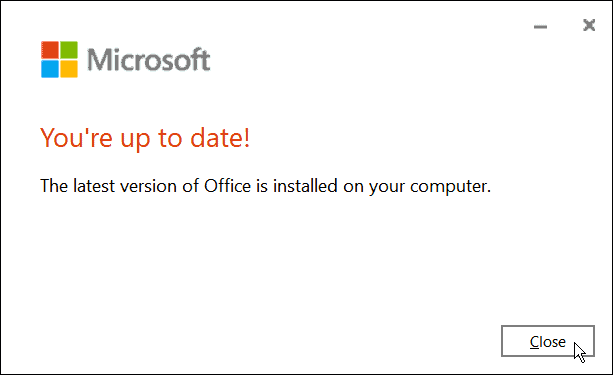
4、您还需要确保 Windows 已更新。要手动更新 Windows 11,请前往开始> 设置> Windows 更新,然后单击检查更新按钮。
5、下载它找到的任何更新。请注意,您的电脑可能会在此过程中重新启动。
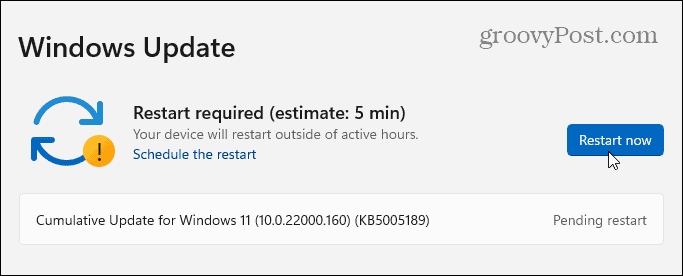
三、从 Excel 中删除加载项
如果您可以在以安全模式启动后在 Excel 中完成工作,则安装的加载项可能存在问题。
要从 Excel 禁用加载项,请执行以下操作:
1、单击文件>选项。
2、在Excel 选项 窗口的左栏中单击加载项。
3、单击管理下拉菜单并选择COM 加载项,然后单击执行按钮 。

4、现在,取消选中每个可用的加载项,然后单击OK。如果 Excel 在此之后停止崩溃,您可以返回并一次添加一个,直到找到麻烦的加载项。
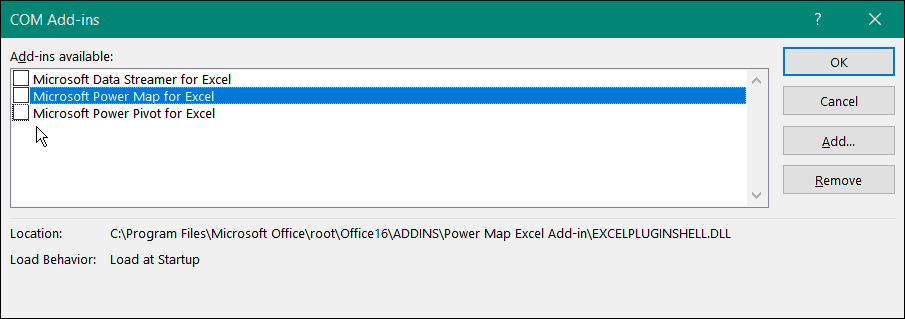
四、修复您的 Microsoft Office 安装
Excel还在崩溃吗?不幸的是,此时,它可能表明您的 Office 安装存在问题。如果您的 Office 安装文件已损坏,是时候修复它们了。
您可以通过执行以下操作来修复您的 Microsoft Office 安装:
1、使用键盘快捷键Windows 键 + R启动“运行”对话框。
2、在运行中,键入appwiz.cpl,然后单击确定。
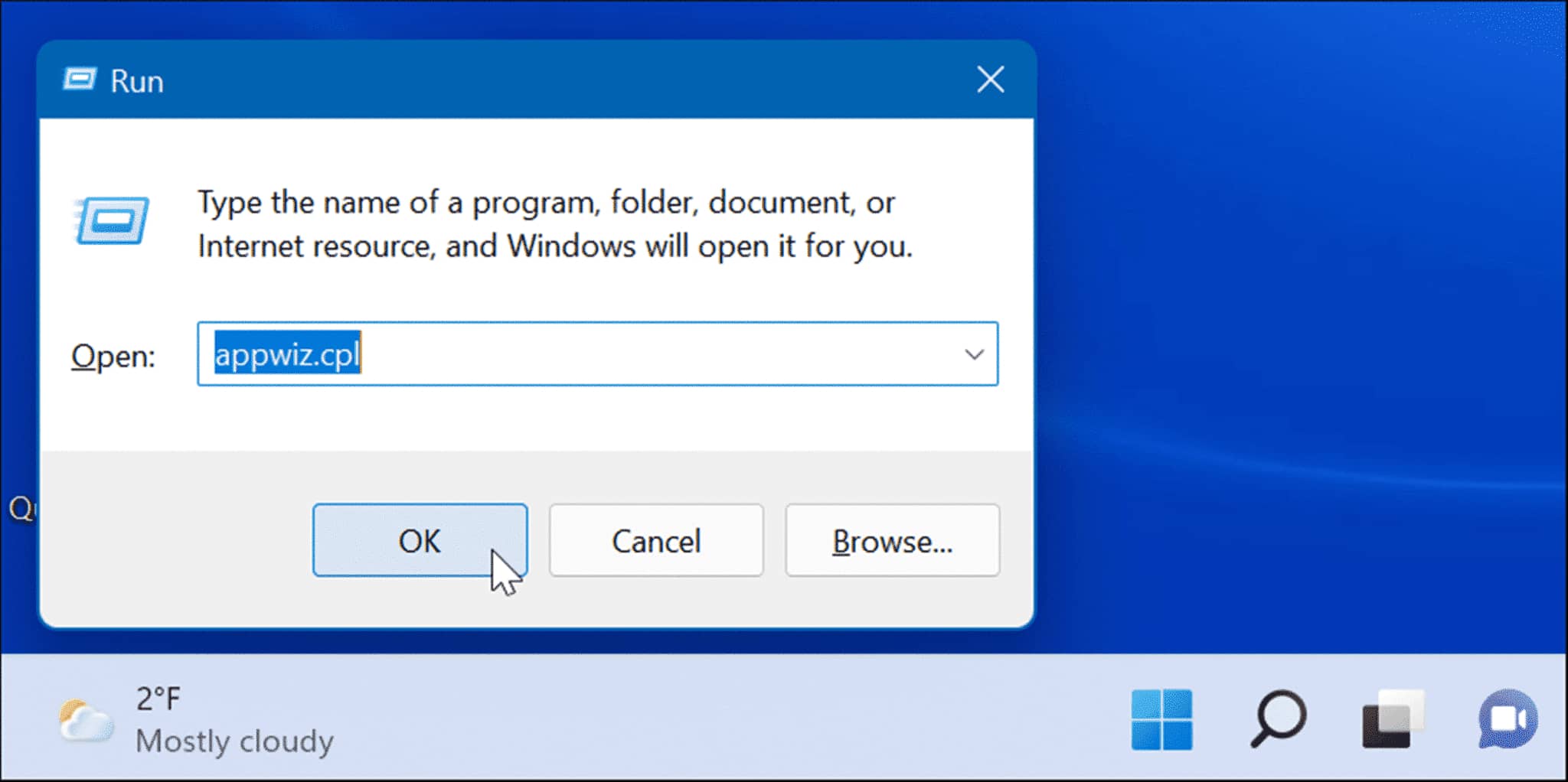
3、出现已安装应用程序列表时,突出显示Microsoft Office或Microsoft 365(如果您有订阅),然后单击顶部的更改按钮。
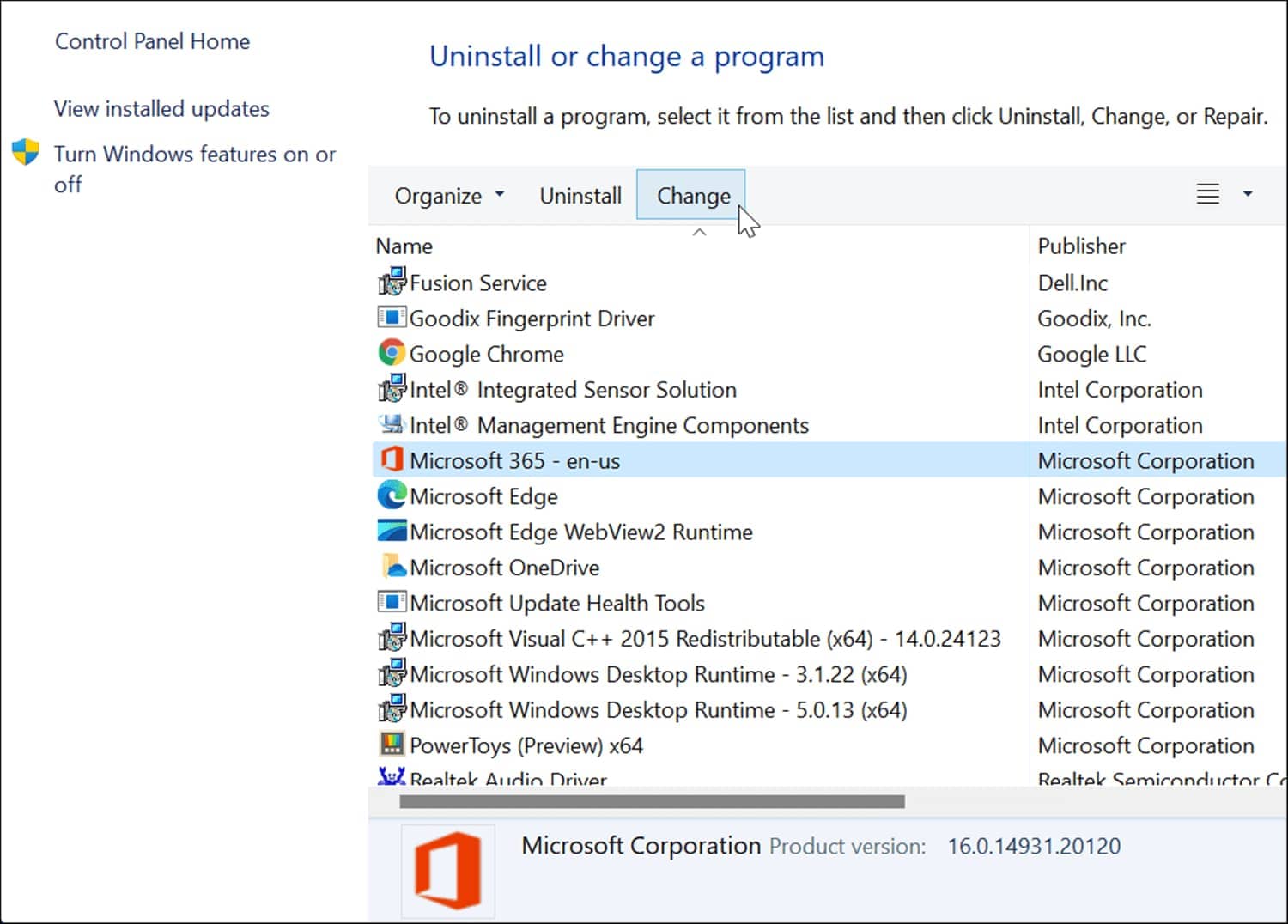
4、接下来,选择顶部的快速修复选项,然后单击修复按钮。
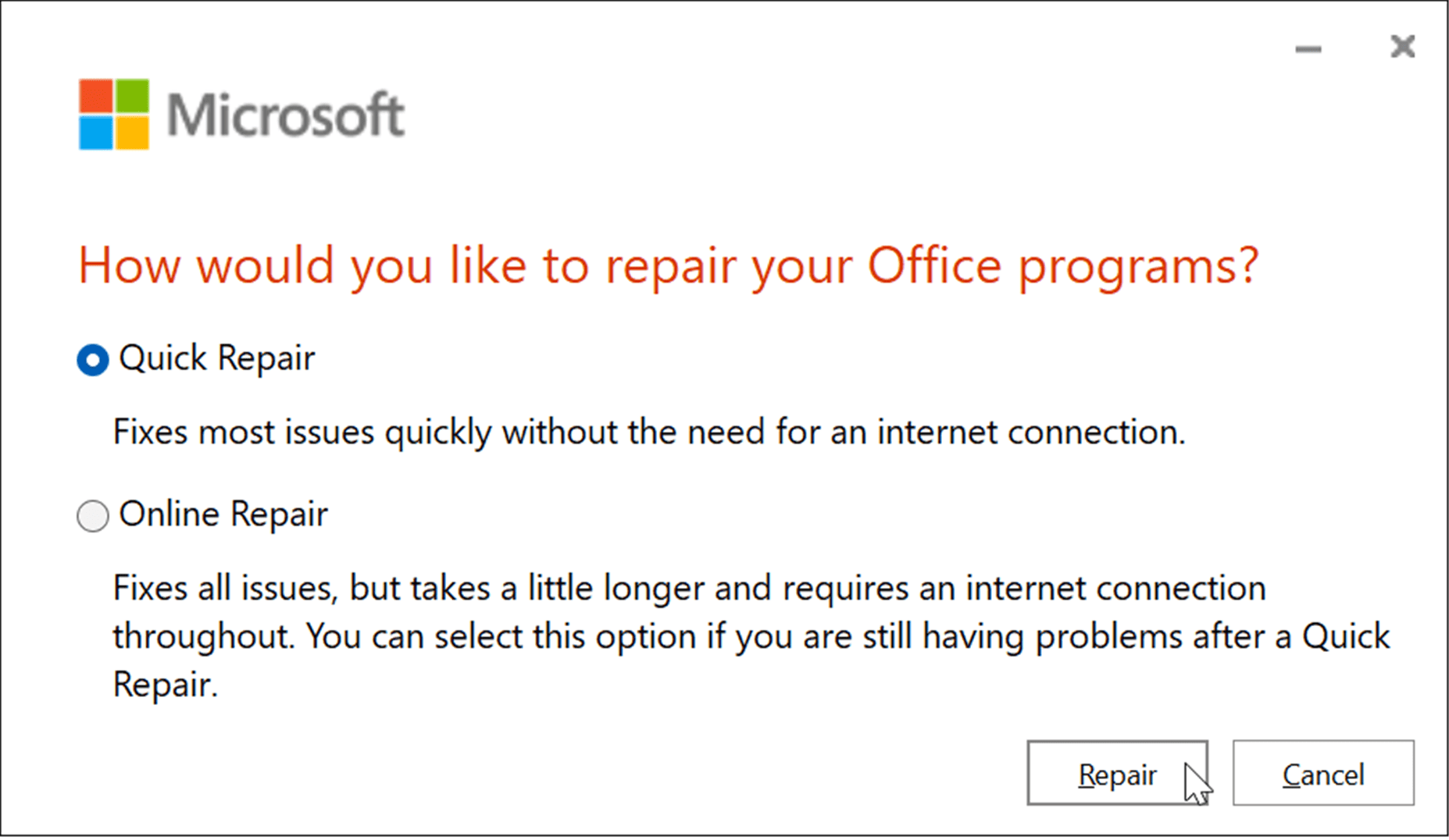
5、将出现第二个屏幕以验证您是否要运行快速修复。请注意,在此过程中您将无法使用 Office 应用程序 – 单击修复。

6、您可以在修复过程中查看进度。所需的时间量因系统而异。
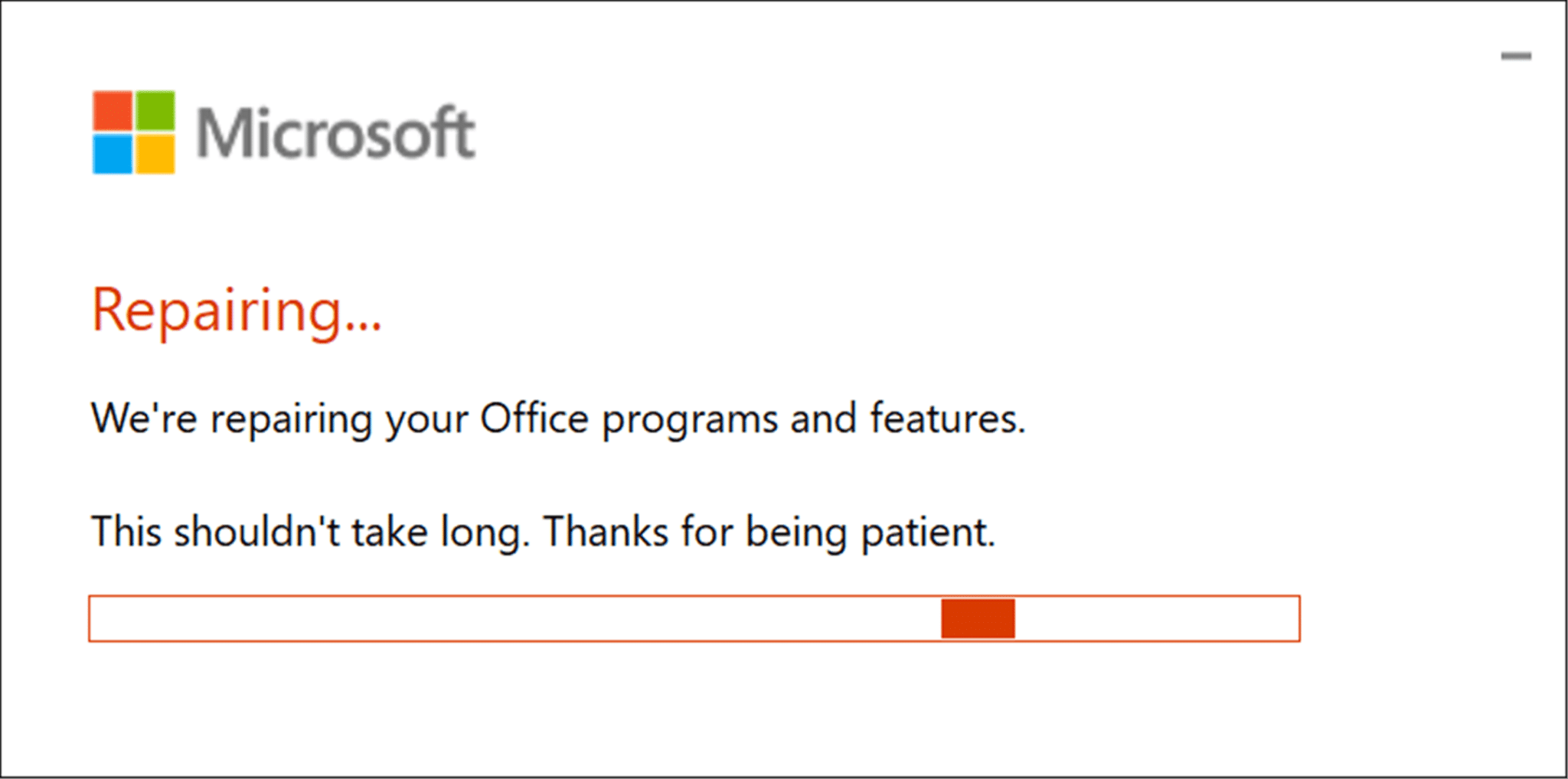
7、修复完成后您会收到通知。单击关闭按钮退出并查看 Excel 是否继续崩溃。
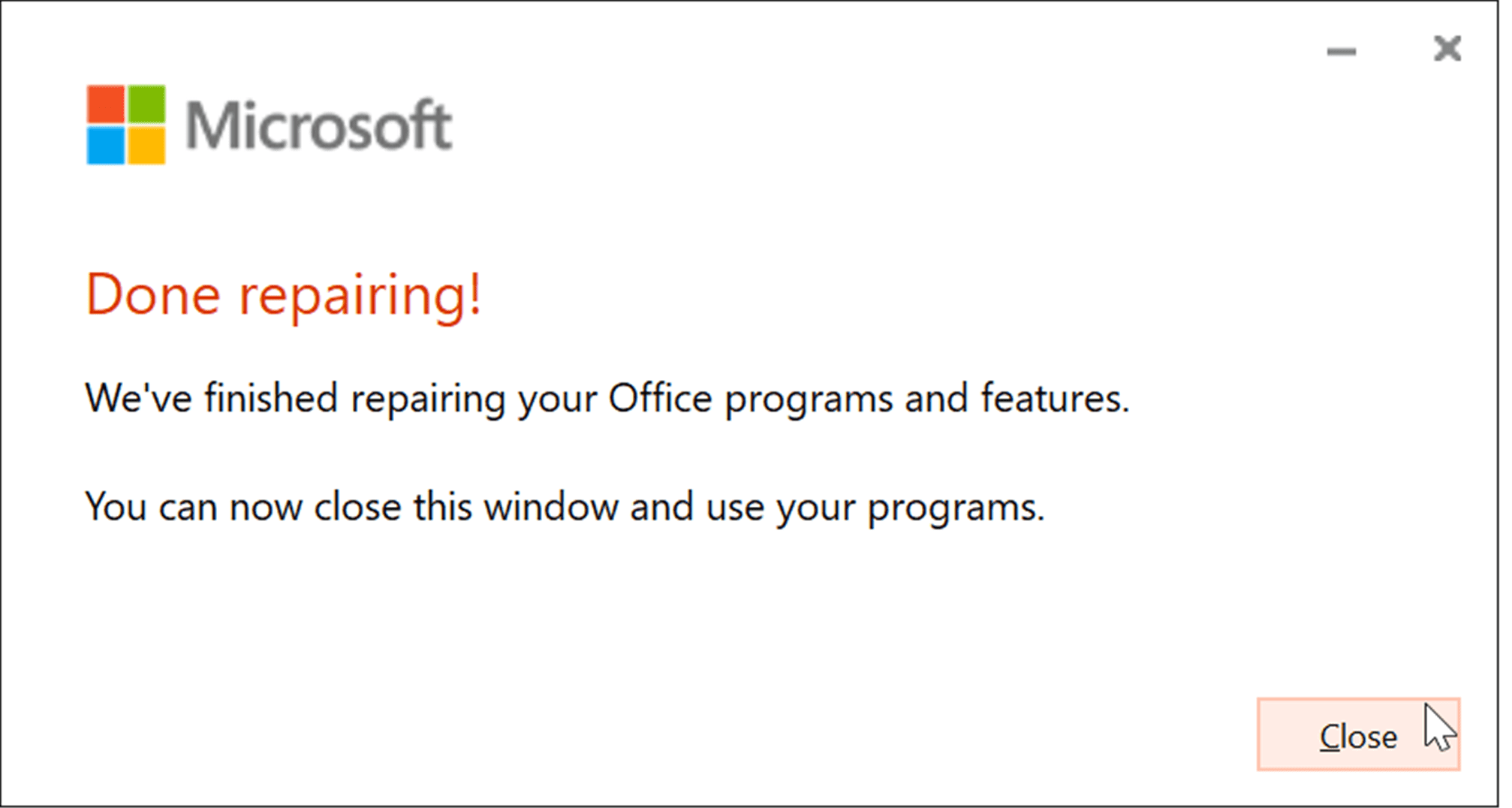
8、如果之后 Excel 继续崩溃,请返回修复它,但这次选择“在线修复 ”选项。这是一种更彻底的修复,可以直接从 Microsoft 服务器获取丢失或损坏的文件。
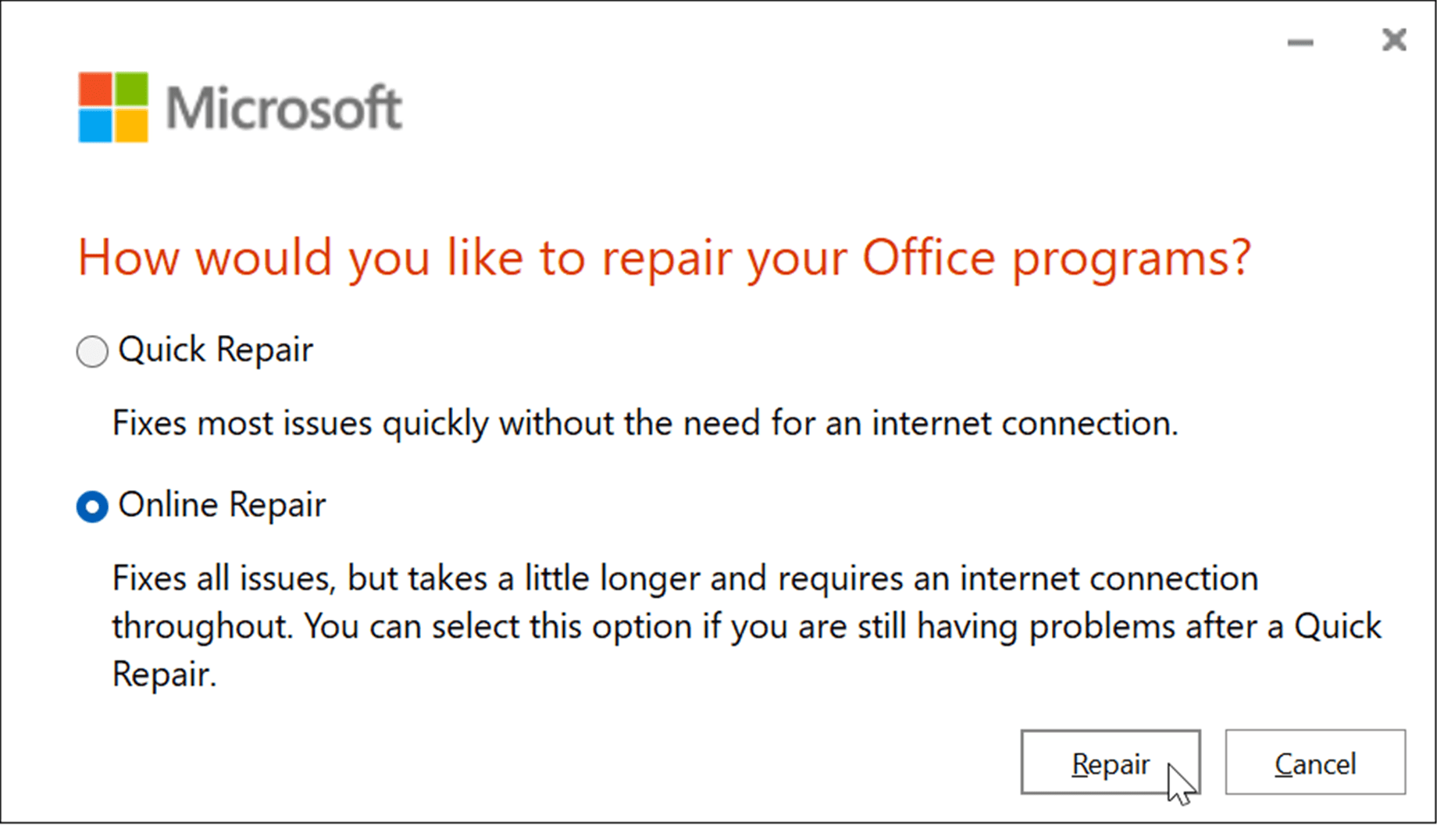
同样重要的是要注意,任何一种修复都不应该影响您的文件,但请确保将它们备份到外部驱动器OneDrive或Backblaze之类的服务。
五、禁用硬件图形加速
向您的电子表格添加基本动画当然可以使它们活跃起来。但是,它们需要额外的处理和系统资源。动画可能需要硬件图形加速,这可能会导致崩溃问题,尤其是在笔记本电脑和系统规格较低的计算机上。
要禁用图形加速,请使用以下步骤:
1、在桌面上启动 Excel,然后单击文件>选项。
2、当Excel 选项屏幕出现时,单击左栏中的高级选项卡。
3、向下滚动右侧面板中的选项,直到找到“显示”部分。在那里,选中禁用硬件图形加速框。
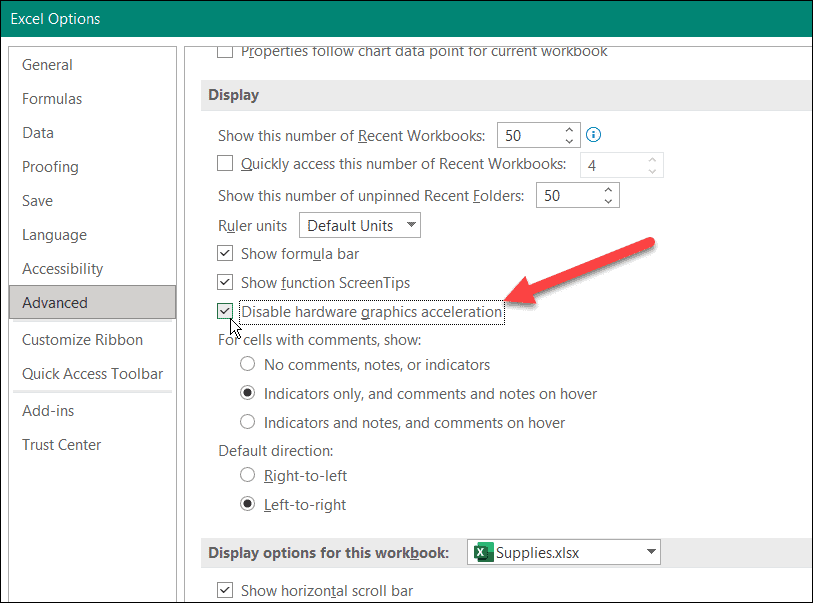
重新启动 Excel,看看它是否继续崩溃。
六、使用 Microsoft Excel
当您正在创建一个充满数据的巨型电子表格时,您不需要 Excel 崩溃。但是,如果 Excel 一直冻结,使用上述步骤应该可以让它再次工作。
在安全模式下启动 Excel 是在紧要关头完成它的绝佳解决方法。之后,您可以进行更复杂的故障排除,例如修复安装。
Excel 包含多项功能,可让您跟踪数据并以用户友好的方式呈现。例如,您可以通过制作饼图或条形图来直观地表示电子表格中的数据。
最新推荐
-
miui11透明壁纸怎么设置 小米11设置透明壁纸

miui11透明壁纸怎么设置?通过让自己手机的壁纸显得透明,看起来更有个性,在miui11中,自带了设置透 […]
-
wps的文档怎么设置密码保护 wps文档加密设置密码

wps的文档怎么设置密码保护?wps文档不仅支持用户自由的编辑文本数据,也支持用户对自己隐私进行保护,通过 […]
-
win7开机自动启动软件怎么关 win7系统禁用开机启动项在哪

win7开机自动启动软件怎么关?在电脑使用过程中,用户安装的软件应用都会默认在电脑开机时候自己启动,这就导 […]
-
win11截图保存路径怎么改 win11截图在哪个文件夹
win11截图保存路径怎么改?很多用户都会对想要保存的图片素材进行截图保存,那在win11系统中,截图默认 […]
-
win10桌面图标有防火墙标志怎么办 电脑软件图标有防火墙的小图标怎么去掉

我们的桌面图标总是想要保持美观,但有时候会发现上面多了几个电脑防火墙的标志,变得很丑,那么win10桌面图标有防火墙标志怎么去掉呢。
-
怎么把默认显卡改为独立显卡 win10显卡切换到独显

怎么把默认显卡改为独立显卡?独立显卡的性能优于主板自带的集成显卡,现在许多电脑都配备了双显卡,然而许多用户 […]
热门文章
miui11透明壁纸怎么设置 小米11设置透明壁纸
2wps的文档怎么设置密码保护 wps文档加密设置密码
3win7开机自动启动软件怎么关 win7系统禁用开机启动项在哪
4win11截图保存路径怎么改 win11截图在哪个文件夹
5win10桌面图标有防火墙标志怎么办 电脑软件图标有防火墙的小图标怎么去掉
6怎么把默认显卡改为独立显卡 win10显卡切换到独显
7华硕笔记本怎么设置ssd为第一启动盘 华硕电脑设置固态硬盘为启动盘
8win10锁屏设置幻灯片自动播放不生效怎么解决
9win7与win10如何建立局域网共享 win10 win7局域网互访
10笔记本win7怎么创建wifi win7电脑设置热点共享网络
随机推荐
专题工具排名 更多+





 闽公网安备 35052402000378号
闽公网安备 35052402000378号