WPS如何在图片中添加超链接 WPS在图片中添加超链接方法教程
WPS如何在图片中添加超链接操作教程。使用WPS软件的时候,我们可以在里面的图片中添加超链接,这样就可以实现超链接打开图片大图来查看,或者是通过点击图片来打开其他网页,那么这个操作如何去进行设置,一起来看看具体的设置方法吧。
WPS在图片中添加超链接方法教程
第1步:准备图片。要求图片的宽高保持相同,比如:宽25cm、高16cm。如果不是,请用其它图片编辑工具进行适当的裁剪或缩放处理,但尽量不要使图片失真。
第2步:运行“WPS演示”,单击“文件→页面设置”将页面的宽高设置得与图片相同,即25cm宽、16cm高。
第3步:默认地,第一张幻灯片中都有标题、副标题等文本框,请将其删除,得到一张空白的幻灯片。
第4步:在幻灯片预览窗格中右击第1张幻灯片,选择“复制”,再多次右击,选择“粘贴”即可将空白幻灯片复制多张(比如5张)出来。
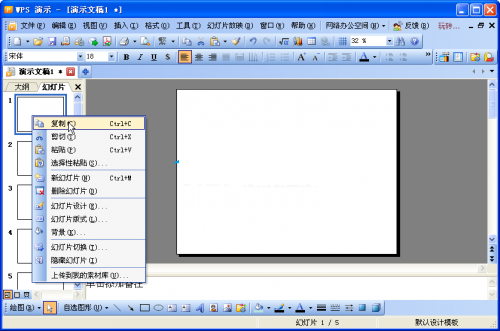
第5步:在每一张幻灯片中插入一张已准备好的图片,接着,右击图片,选择“设置对象格式”,从弹出的对话框中将图片的水平和垂直位置都设置为0,如图2所示。这样,图片将恰好充满整个幻灯片页面。
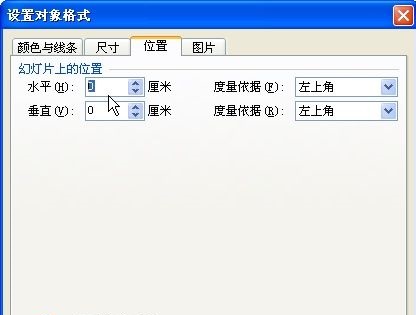
第6步:在第1张幻灯片中绘制一个矩形,右击之,选择“设置对象格式”,在“尺寸”下将矩形的宽设置为12.5cm,高为16cm。接着,在“位置”下将水平值设为12.5cm,垂直值设为0。然后,在“线条和颜色”下将透明度设置为100%,将线条颜色设置为无色。
完成后,矩形将恰好位于已插入图片的右半部,但矩形却处于不可见状态。
第7步:右击矩形,选择“动作设置”,从弹出对话框里选择“超链接到”“下一张幻灯片”,如图3所示,单击“确定”后退回幻灯片编辑界面。
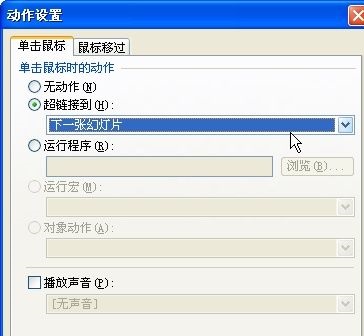
右击矩形,选择复制,再粘贴到第2、3、4、5张幻灯片里。要注意的是,粘贴过去的不仅是矩形,还包括了超链接到下一张幻灯片的动作,为此,得对最后一张幻灯片中矩形的动作进行修改——改为链接到第一张幻灯片。
最新推荐
-
miui11透明壁纸怎么设置 小米11设置透明壁纸

miui11透明壁纸怎么设置?通过让自己手机的壁纸显得透明,看起来更有个性,在miui11中,自带了设置透 […]
-
wps的文档怎么设置密码保护 wps文档加密设置密码

wps的文档怎么设置密码保护?wps文档不仅支持用户自由的编辑文本数据,也支持用户对自己隐私进行保护,通过 […]
-
win7开机自动启动软件怎么关 win7系统禁用开机启动项在哪

win7开机自动启动软件怎么关?在电脑使用过程中,用户安装的软件应用都会默认在电脑开机时候自己启动,这就导 […]
-
win11截图保存路径怎么改 win11截图在哪个文件夹
win11截图保存路径怎么改?很多用户都会对想要保存的图片素材进行截图保存,那在win11系统中,截图默认 […]
-
win10桌面图标有防火墙标志怎么办 电脑软件图标有防火墙的小图标怎么去掉

我们的桌面图标总是想要保持美观,但有时候会发现上面多了几个电脑防火墙的标志,变得很丑,那么win10桌面图标有防火墙标志怎么去掉呢。
-
怎么把默认显卡改为独立显卡 win10显卡切换到独显

怎么把默认显卡改为独立显卡?独立显卡的性能优于主板自带的集成显卡,现在许多电脑都配备了双显卡,然而许多用户 […]
热门文章
miui11透明壁纸怎么设置 小米11设置透明壁纸
2wps的文档怎么设置密码保护 wps文档加密设置密码
3win7开机自动启动软件怎么关 win7系统禁用开机启动项在哪
4win11截图保存路径怎么改 win11截图在哪个文件夹
5win10桌面图标有防火墙标志怎么办 电脑软件图标有防火墙的小图标怎么去掉
6怎么把默认显卡改为独立显卡 win10显卡切换到独显
7华硕笔记本怎么设置ssd为第一启动盘 华硕电脑设置固态硬盘为启动盘
8win10锁屏设置幻灯片自动播放不生效怎么解决
9win7与win10如何建立局域网共享 win10 win7局域网互访
10笔记本win7怎么创建wifi win7电脑设置热点共享网络
随机推荐
专题工具排名 更多+





 闽公网安备 35052402000378号
闽公网安备 35052402000378号