onenote怎么用?onenote使用方法
相信在座的很多用户虽然下载了onenote软件,但是并不是很熟悉onenote怎么用?接下来,小编就为各位带来了onenote使用方法,对此感兴趣的用户快来下文看看吧。
onenote怎么用?onenote使用方法
点击任务栏OneNote图标,打开软件。
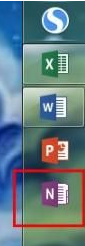
很多人都是这一步停了下来,因为不知道怎么创建自己的笔记。 创建笔记,首先点击“文件”。
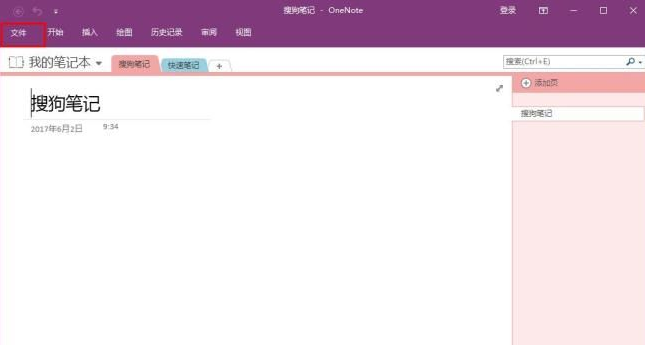
再点击“新建”。这里可以看到四个选项。第一个是在账号上新建,第二个是在电脑上新建,第三个是新建在什么位置这里和第一步差不多,第四个是新建在常用的文件位置中。
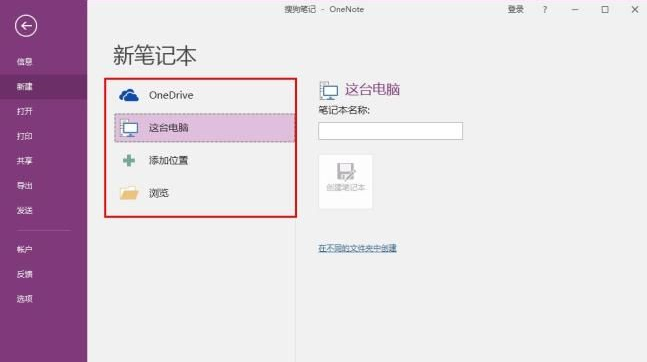
这里我新建了banana笔记,可以点击我的笔记本看到。同时在我的笔记本中也可以新建笔记本。
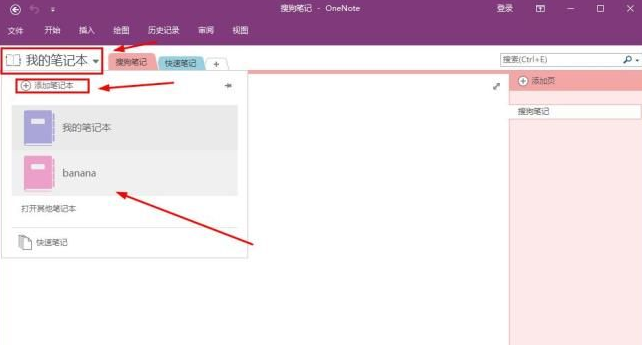
OneNote笔记本的工具栏,大部分都和word工具栏相同,功能也相当。
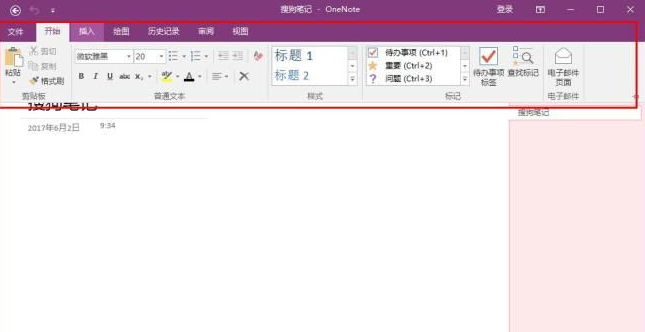
OneNote笔记本中有个小加号,这是添加笔记本中的笔记,就像分类一样。
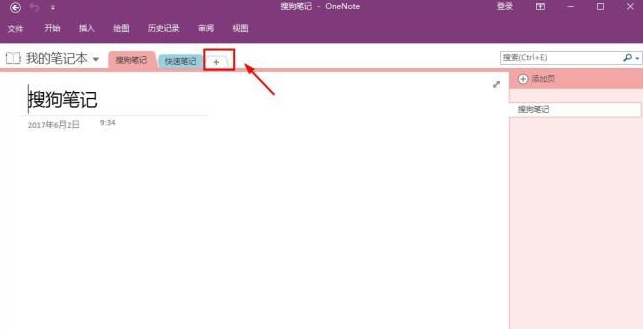
点击后输入笔记名称。
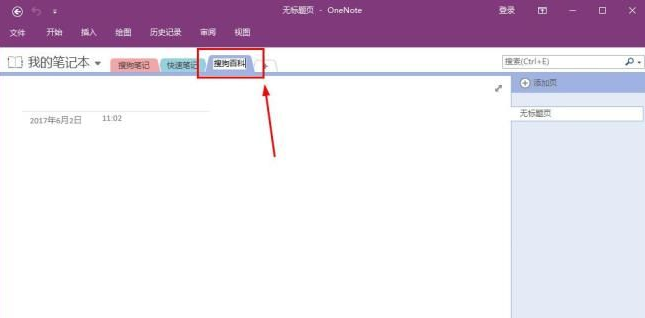
这样的分类,能更好地帮助你工作和学习。不过其中OneNote最大的特点,就是像你平时做笔记一样,在任意位置输入。
而且还可以只选中一小项复制、粘贴、删除,不会影响到其他小项。

当然有人会注意到任务栏下那小图标,这是给你快速写笔记的快捷方式。

双击图标弹出,也可以使用快捷键win+n键弹出。上面省略号是工具栏,右上角是回到普通界面。
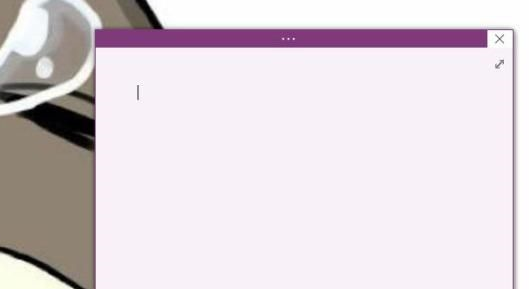
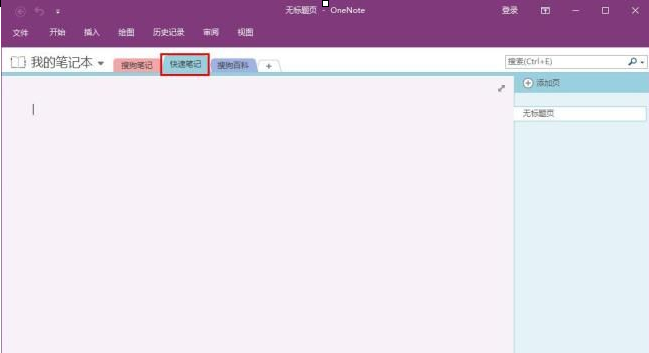
以上就是给大家分享的onenote使用方法,更多精彩教程尽在电脑系统之家。
最新推荐
-
miui11透明壁纸怎么设置 小米11设置透明壁纸

miui11透明壁纸怎么设置?通过让自己手机的壁纸显得透明,看起来更有个性,在miui11中,自带了设置透 […]
-
wps的文档怎么设置密码保护 wps文档加密设置密码

wps的文档怎么设置密码保护?wps文档不仅支持用户自由的编辑文本数据,也支持用户对自己隐私进行保护,通过 […]
-
win7开机自动启动软件怎么关 win7系统禁用开机启动项在哪

win7开机自动启动软件怎么关?在电脑使用过程中,用户安装的软件应用都会默认在电脑开机时候自己启动,这就导 […]
-
win11截图保存路径怎么改 win11截图在哪个文件夹
win11截图保存路径怎么改?很多用户都会对想要保存的图片素材进行截图保存,那在win11系统中,截图默认 […]
-
win10桌面图标有防火墙标志怎么办 电脑软件图标有防火墙的小图标怎么去掉

我们的桌面图标总是想要保持美观,但有时候会发现上面多了几个电脑防火墙的标志,变得很丑,那么win10桌面图标有防火墙标志怎么去掉呢。
-
怎么把默认显卡改为独立显卡 win10显卡切换到独显

怎么把默认显卡改为独立显卡?独立显卡的性能优于主板自带的集成显卡,现在许多电脑都配备了双显卡,然而许多用户 […]
热门文章
miui11透明壁纸怎么设置 小米11设置透明壁纸
2wps的文档怎么设置密码保护 wps文档加密设置密码
3win7开机自动启动软件怎么关 win7系统禁用开机启动项在哪
4win11截图保存路径怎么改 win11截图在哪个文件夹
5win10桌面图标有防火墙标志怎么办 电脑软件图标有防火墙的小图标怎么去掉
6怎么把默认显卡改为独立显卡 win10显卡切换到独显
7华硕笔记本怎么设置ssd为第一启动盘 华硕电脑设置固态硬盘为启动盘
8win10锁屏设置幻灯片自动播放不生效怎么解决
9win7与win10如何建立局域网共享 win10 win7局域网互访
10笔记本win7怎么创建wifi win7电脑设置热点共享网络
随机推荐
专题工具排名 更多+





 闽公网安备 35052402000378号
闽公网安备 35052402000378号