sql2008r2安装教程
2008R2版本的SqlServer精彩被用到,但对于刚入门的新手而言,怎么安装成为了很大的问题,为了有效的去进行安装,小编整理了详细的安装步骤,希望能够对你带来一定帮助。
sql2008r2安装教程
1、首先在电脑系统之家中下sql2008R2,【跳转下载】
2、点击“安装”,选择“全新安装或向现有安装添加功能”,
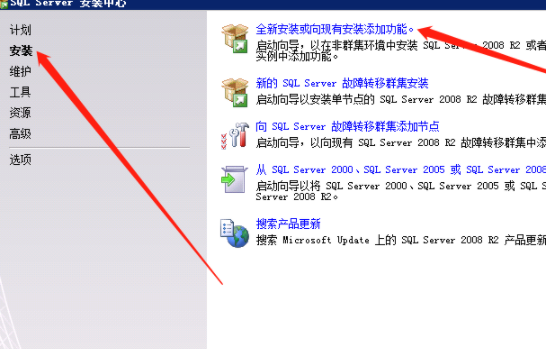
3、等待通过验证,点击“确定”,
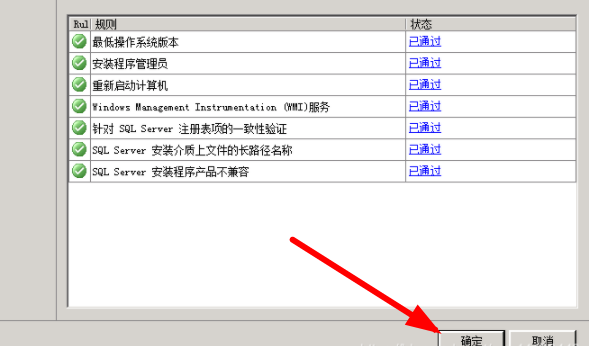
4、输入产品密钥后点击“下一步”,
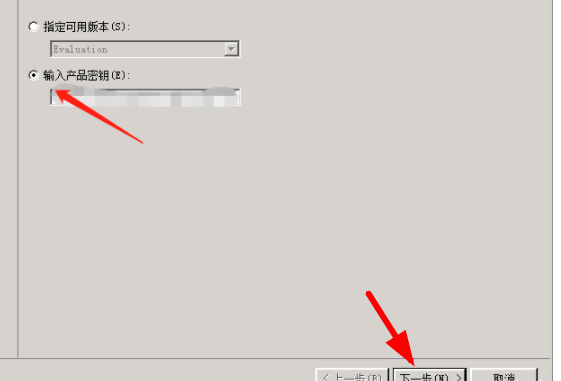
5、勾选“我接受许可条款”,点击“下一步”,
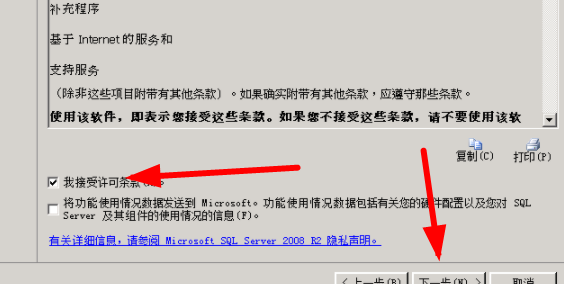
6、点击“安装 ”即可,
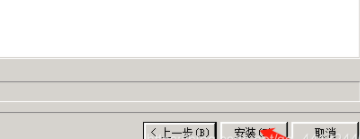
7、等待安装完成后,点击“下一步”,
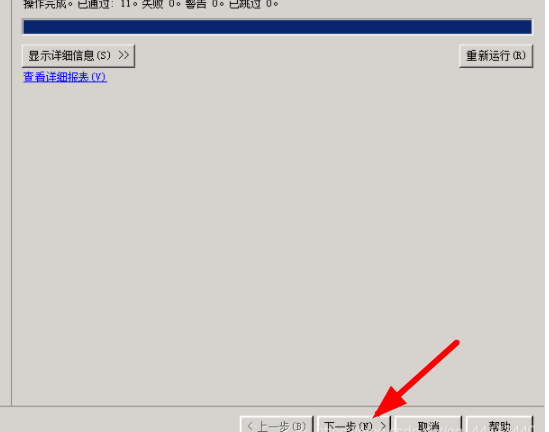
8、选择“SqlServer功能安装”,然后点击“下一步”,
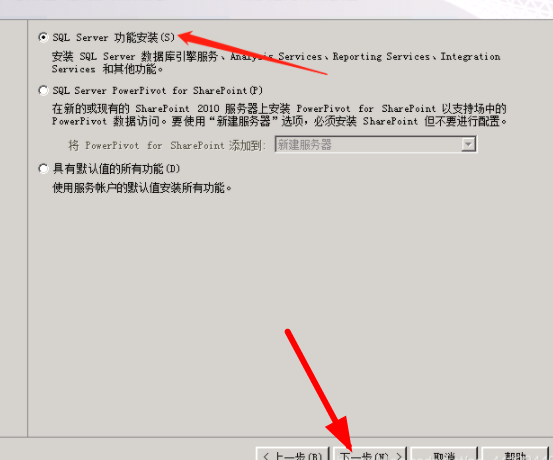
9、“全选”SqlServer功能,制定“共享功能目录”,点击“下一步”,
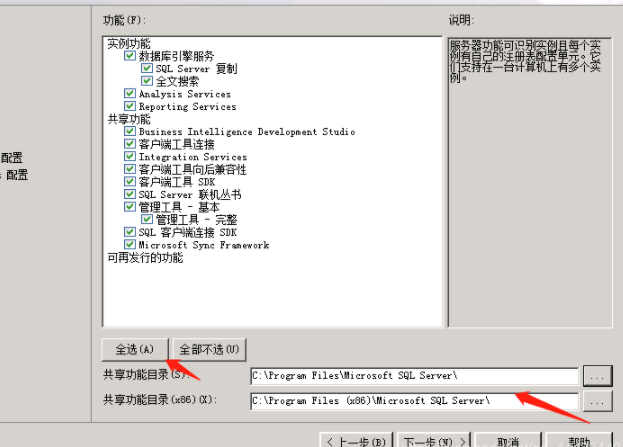
10、等待操作完成,继续点击“下一步”,
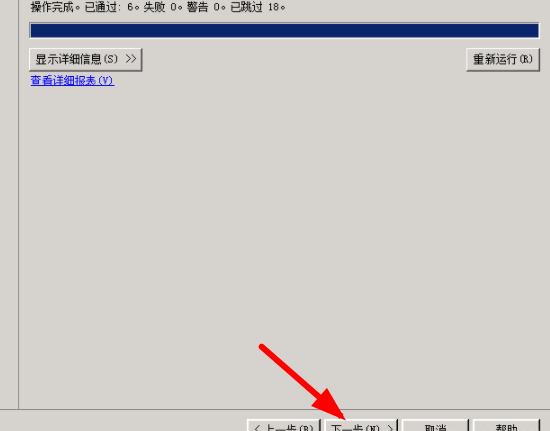
11、选择“默认实例”即可,点击“下一步”,
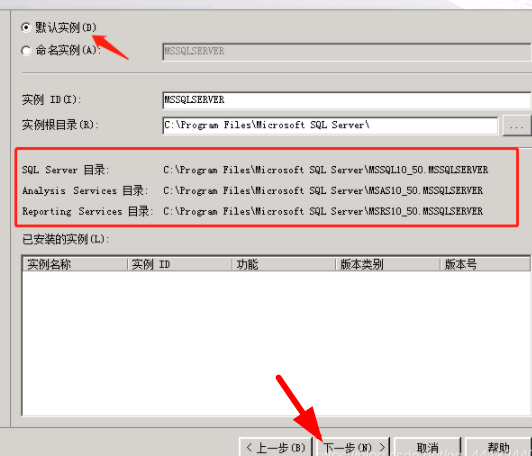
12、查看磁盘使用情况,点击“下一步”,
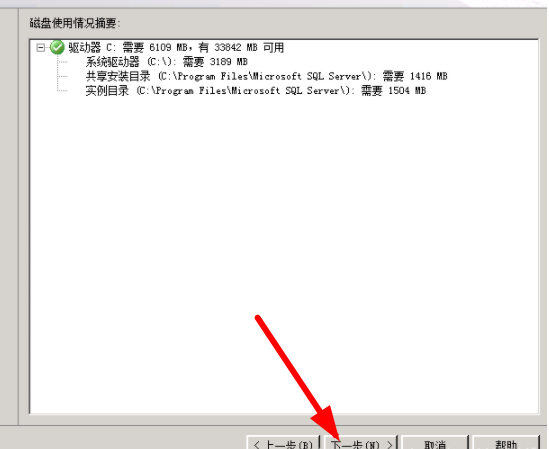
13、进行代理选择,
SQL Server Database engine 选 NETWORK SERVICE
SQL Server Analysis services 选 NETWORK SERVICE
SQL Server Reporting services 选 NETWORK SERVICE
SQL Server Integration services 选 NETWORK SERVICE
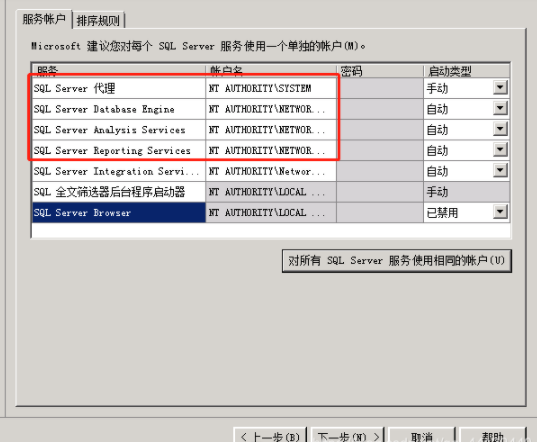
14、指定所有账户服务的用户名和密码,选择“对所有SQlServer服务使用相同账户”,点击“下一步”,
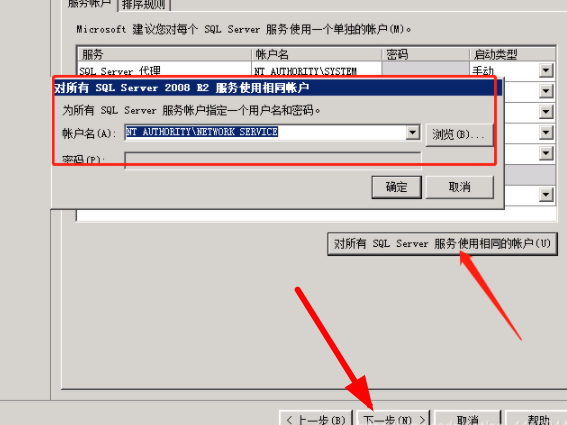
15、选择“混合模式”,输入并确认密码,点击“下一步”,
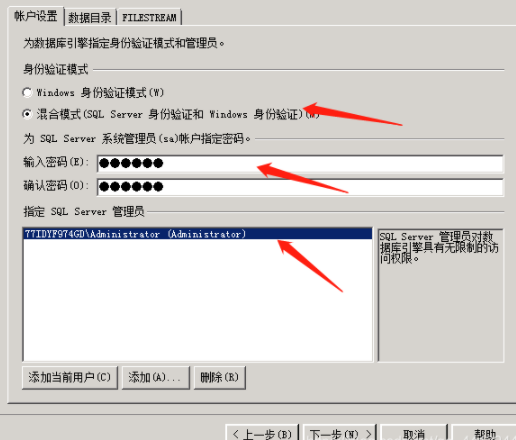
16、指定“管理员权限”,接着点击“下一步”,
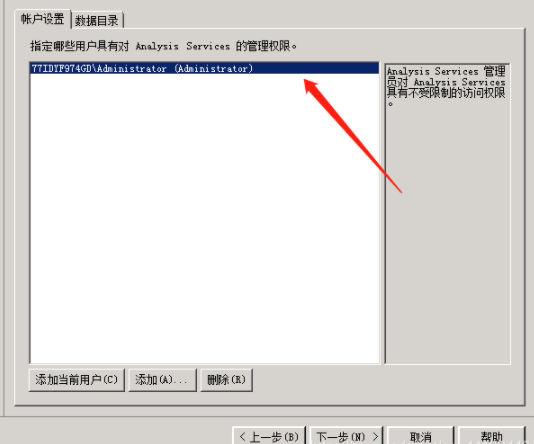
17、勾选“安装本机默认配置”,点击“下一步”,
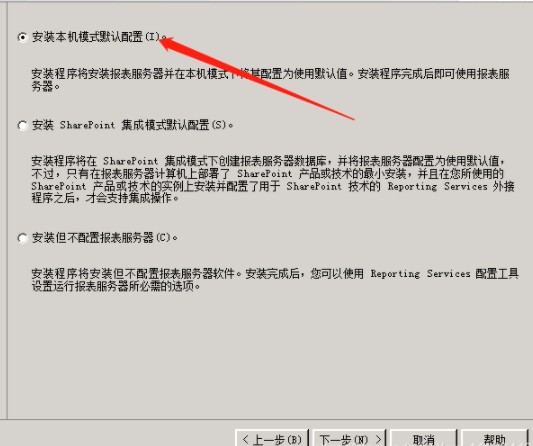
18、不勾选,直接“下一步”,
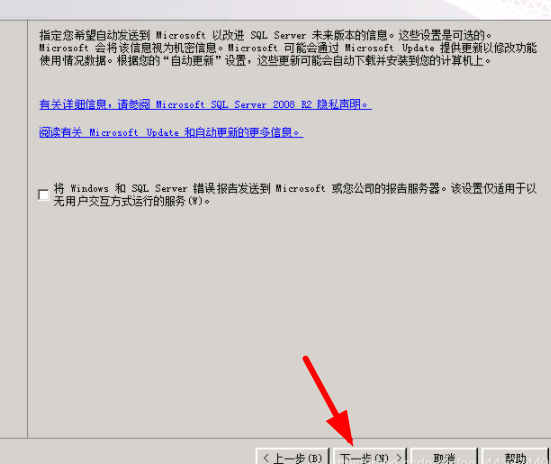
19、等待检测完成,点击“下一步”,
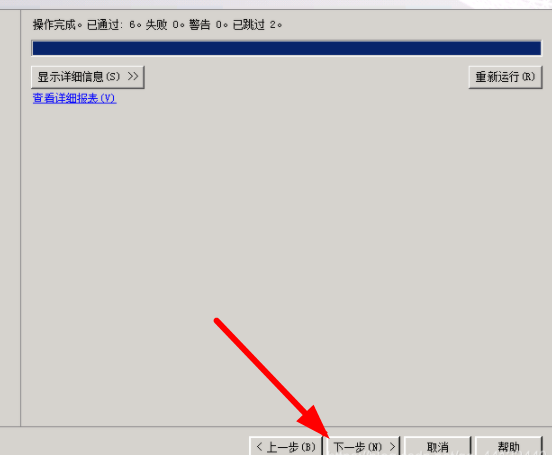
20、最后点击“安装”即可,
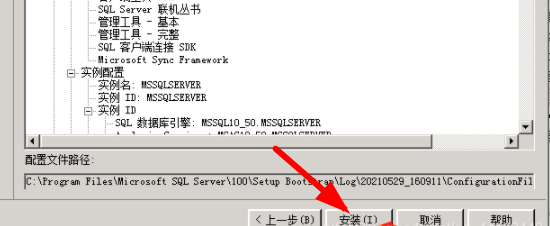
21、等待半个小时左右就安装好了。
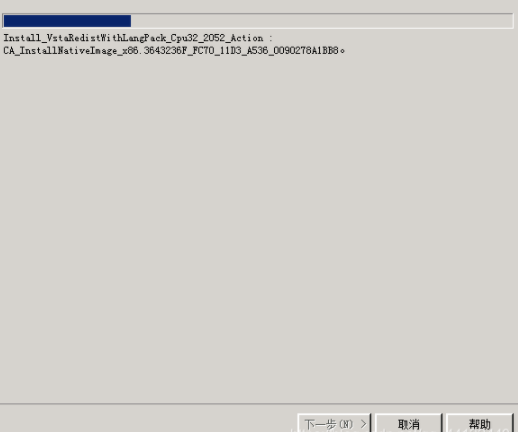
win11不能安装SqlServer原因及解决方法
答:多半是因为硬盘的问题。
1、win11有一些对于硬盘的检测bug,因此会出现这种无法安装的问题。
2、想要解决的话我们可以去更换一个硬盘进行尝试。
>>>【详细教程】

最新推荐
-
miui11透明壁纸怎么设置 小米11设置透明壁纸

miui11透明壁纸怎么设置?通过让自己手机的壁纸显得透明,看起来更有个性,在miui11中,自带了设置透 […]
-
wps的文档怎么设置密码保护 wps文档加密设置密码

wps的文档怎么设置密码保护?wps文档不仅支持用户自由的编辑文本数据,也支持用户对自己隐私进行保护,通过 […]
-
win7开机自动启动软件怎么关 win7系统禁用开机启动项在哪

win7开机自动启动软件怎么关?在电脑使用过程中,用户安装的软件应用都会默认在电脑开机时候自己启动,这就导 […]
-
win11截图保存路径怎么改 win11截图在哪个文件夹
win11截图保存路径怎么改?很多用户都会对想要保存的图片素材进行截图保存,那在win11系统中,截图默认 […]
-
win10桌面图标有防火墙标志怎么办 电脑软件图标有防火墙的小图标怎么去掉

我们的桌面图标总是想要保持美观,但有时候会发现上面多了几个电脑防火墙的标志,变得很丑,那么win10桌面图标有防火墙标志怎么去掉呢。
-
怎么把默认显卡改为独立显卡 win10显卡切换到独显

怎么把默认显卡改为独立显卡?独立显卡的性能优于主板自带的集成显卡,现在许多电脑都配备了双显卡,然而许多用户 […]
热门文章
miui11透明壁纸怎么设置 小米11设置透明壁纸
2wps的文档怎么设置密码保护 wps文档加密设置密码
3win7开机自动启动软件怎么关 win7系统禁用开机启动项在哪
4win11截图保存路径怎么改 win11截图在哪个文件夹
5win10桌面图标有防火墙标志怎么办 电脑软件图标有防火墙的小图标怎么去掉
6怎么把默认显卡改为独立显卡 win10显卡切换到独显
7华硕笔记本怎么设置ssd为第一启动盘 华硕电脑设置固态硬盘为启动盘
8win10锁屏设置幻灯片自动播放不生效怎么解决
9win7与win10如何建立局域网共享 win10 win7局域网互访
10笔记本win7怎么创建wifi win7电脑设置热点共享网络
随机推荐
专题工具排名 更多+





 闽公网安备 35052402000378号
闽公网安备 35052402000378号