wps表格计算百分比怎么操作 wps表格计算百分比公式如何下拉
wps表格计算百分比怎么操作?很多小伙伴愿意使用wps这款办公软件进行数据的处理,拥有强大的内置函数公式方便用户快捷的批量处理复杂的数据,比如常见的百分比计算,那么在wps中,wps表格计算百分比公式如何下拉进行批量操作呢?详细的方法分享给大家。
WPS表格中计算百分比的方法
1.首先,我们需要在打开的表格中,在空白的单元格中输入【=sum()】,将鼠标定位到括号中,将我们需要求和的区域进行框选起来。
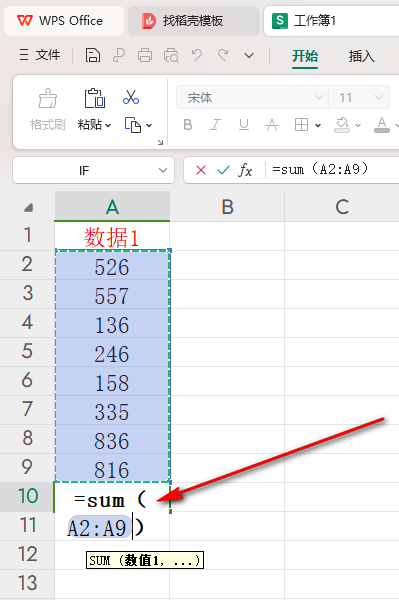
2.之后即可回车键得到我们需要的求和数据,之后我们在数据旁边的单元格中,输入【=A2/$A$10】,表示A2的数据单元格除以我们求取的总和,即可得到一个小数占比。
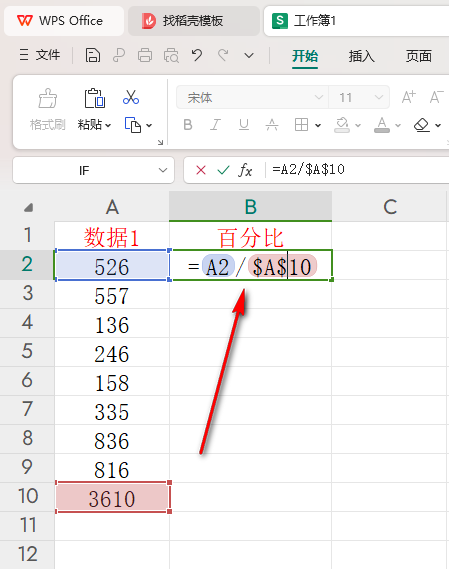
3.之后,我们通过将鼠标定位到该单元格的右下角位置,进行下拉填充操作,那么即可将其他的几个数据进行计算出来。
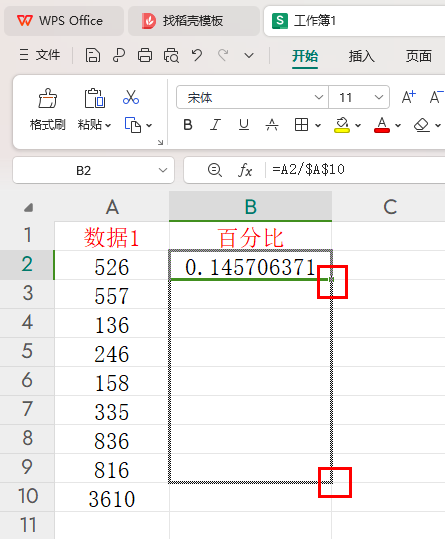
4.接着,我们需要将计算出来的小数内容进行选中,然后右键点击一下,选择其中的【设置单元格格式】选项。
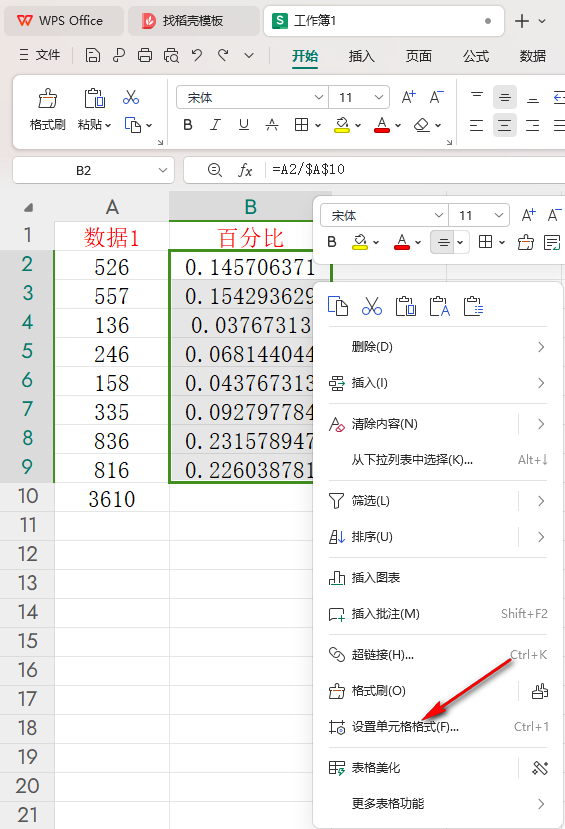
5.接着我们就可以在打开的窗口中,将【百分比】选项进行点击,然后在右侧设置一下两位小数。
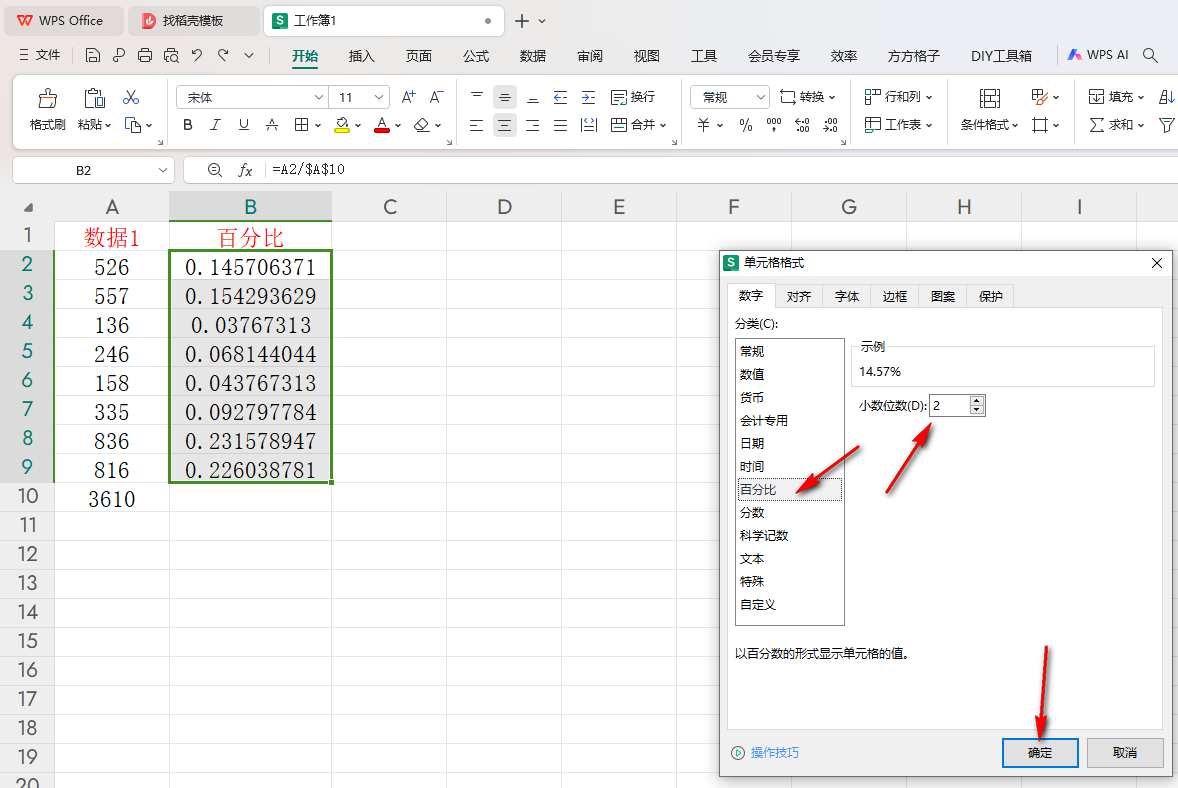
6.点击确定之后,即可查看到我们的小数数据就会变成百分比来展示,如图所示。
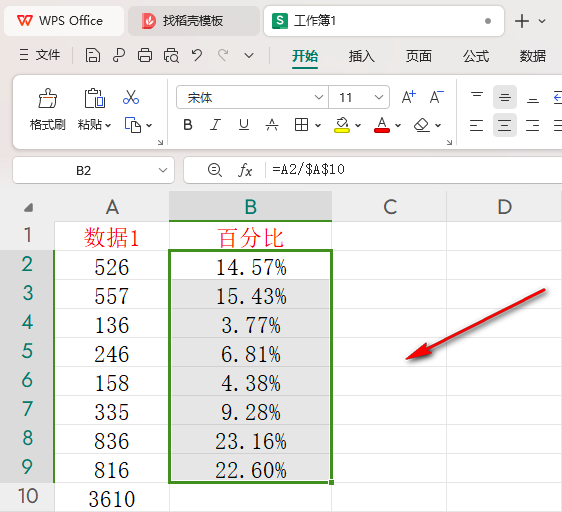
如果你想要将其中的某些数据进行百分比的计算,那么我们就可以通过小编分享的教程首先将总和计算出来,之后再将每一个数据依次除以总和,之后再设置一下百分比格式即可,感兴趣的话可以试试哦。
最新推荐
-
word页码不连续突然断页了怎么办 wps页码不连续 突然断页怎么设置

word页码不连续突然断页了怎么办?在wps Word中,用户可以通过文档强大的自动功能来对文字进行编辑, […]
-
rufus怎么制作启动盘 rufus制作win10启动盘教程

rufus怎么制作启动盘?Rufus是一款制作可引导启动盘的专业工具,它的软件界面也非常干净、简洁、简单易 […]
-
如何把mbr分区改成gpt分区 mbr分区转换gpt分区

如何把mbr分区改成gpt分区?很多用户的旧电脑都是默认使用mbr格式,但是对比mbr格式,GPT格式能支 […]
-
win11开机弹出explorer窗口怎么解决
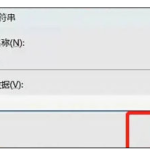
win11开机弹出explorer窗口怎么解决?在最新的win11系统中,有的用户发现自己再开机的时候,电 […]
-
兄弟7080d打印机加粉清零 兄弟打印机7080墨粉清零步骤
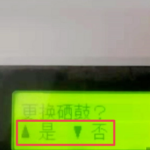
兄弟7080d打印机加粉怎么清零?兄弟7080D打印机是一款很多功能丰富强大的无线打印机,但是很多用户在使 […]
-
电脑d盘提示没有读写权限怎么解决 win10d盘无法访问没有权限
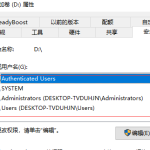
电脑d盘提示没有读写权限怎么解决?很多用户都会把常用的软件存储在电脑的D盘中,方便管理使用,但是有的用户在 […]
热门文章
word页码不连续突然断页了怎么办 wps页码不连续 突然断页怎么设置
2rufus怎么制作启动盘 rufus制作win10启动盘教程
3如何把mbr分区改成gpt分区 mbr分区转换gpt分区
4win11开机弹出explorer窗口怎么解决
5兄弟7080d打印机加粉清零 兄弟打印机7080墨粉清零步骤
6电脑d盘提示没有读写权限怎么解决 win10d盘无法访问没有权限
7navicat premium如何导出数据库文件 navicat转储SQL文件
8word怎么删除其中某一页 删除word某页的方法
9excel表格如何显示页眉页脚 Excel怎么设置页眉页脚
10steam游戏安装文件夹在哪里 steam游戏的安装目录
随机推荐
专题工具排名 更多+





 闽公网安备 35052402000378号
闽公网安备 35052402000378号