Win10打印机共享错误代码0×000003e3
打印机是办公中常用的设备,有助于提高办公效率,但是也有Windows 10系统用户在连接共享打印机时遇到了错误代码0x000003e3,那么这要怎么解决?下面就让本站来为用户们来仔细的介绍一下Win10打印机共享错误代码3e3的解决方法吧。
Win10打印机共享错误代码3e3的解决方法
在尝试以下修复程序之前,我们建议您尝试将共享打印机重新连接到计算机。
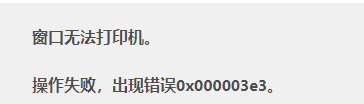
关闭打印机并拔下端口电缆。等待大约 30 秒,然后重新插入。
打开打印机并检查错误是否已修复。
修复 1 – 修改注册表中打印机驱动程序属性的值
在修改注册表之前,请按照本文中提到的步骤创建注册表备份,以后可以在出现任何问题时使用该备份来还原注册表的状态。
第 1 步、点击 Windows 键并在搜索框中键入注册表。
第 2 步、在“最佳匹配”搜索结果中,单击“注册表编辑器”。
当 UAC 提示输入权限时,单击“是”。
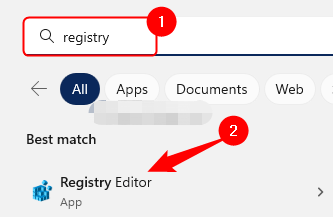
第 3 步、使用注册表左窗格中的文件夹导航到下面给出的路径。
HKEY_LOCAL_MACHINE\SYSTEM\CurrentControlSet\Control\Print\Environments\Windows x64\Drivers\Version-3
第 4 步、打开版本 3 文件夹后,从列表中选择您的打印机。
第5步、移动到右侧并查找名为 PrinterDriverAttributes 的条目。
第 6 步、 双击“打印机驱动程序属性”以更改此条目的值。
步骤 7、在编辑窗口中,将数值数据字段更改为 1。
然后,单击“确定”以保存更改。
第8步、 关闭注册表编辑器。
第9步、重新启动您的 PC 并检查打印机共享错误是否已解决。
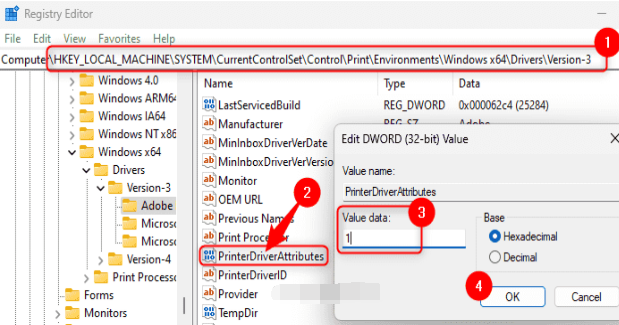
修复2 –重新启动打印机后台处理程序服务
第 1 步、使用 Windows + R 组合键打开“运行”框。
第 2 步、键入 services.msc 并按 Enter 打开服务应用程序。
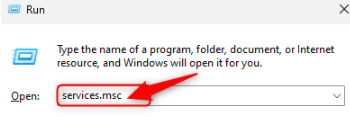
第 3 步、在服务列表中查找打印机后台处理程序服务。
第 4 步、双击打印机后台处理程序以打开其属性。
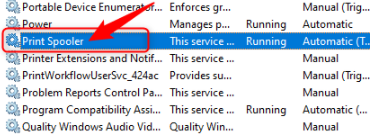
第5步、在“属性”窗口中,确保服务的“启动类型”设置为“自动”。
第 6 步、如果服务未运行,请单击“开始”。
步骤 7、完成此操作后,单击“应用”,然后单击“确定”。
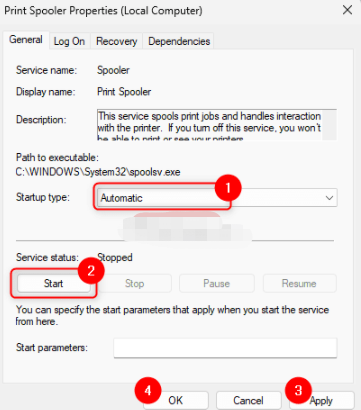
第8步、返回“服务”窗口,右键单击此服务,然后单击“停止”。

第9步、服务停止运行后,右键单击打印机后台处理程序服务,然后选择“启动”以再次启动该服务。
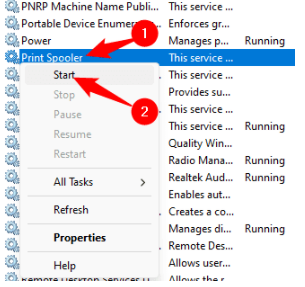
第10步、重新启动系统。
系统启动后,检查尝试访问共享打印机时错误代码0x000003e3是否已解决。
修复3 –运行打印机疑难解答
第 1 步、同时按 Windows 和 R 键以打开“运行”框。
第 2 步、键入 ms-settings:疑难解答,然后按 Enter 键在“设置”应用中打开“疑难解答”页面。
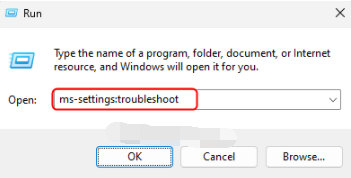
第 3 步、在这里,单击其他疑难解答。
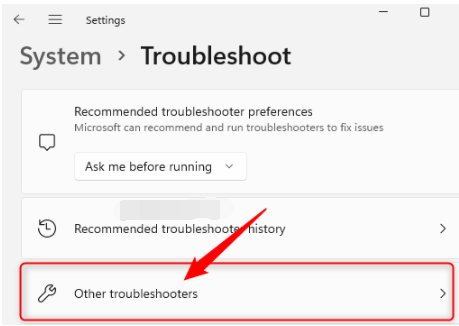
第 4 步、在“其他疑难解答”页上,单击与打印机关联的“运行”按钮。
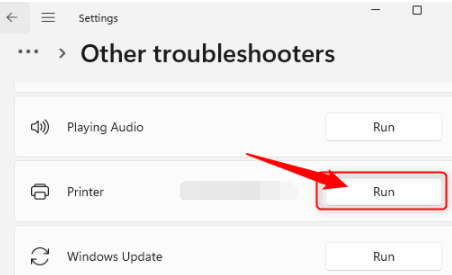
第5步、疑难解答将开始运行以检测与打印机相关的任何问题。
第 6 步、如果检测到任何问题,它将显示您可以应用的修复程序。
应用这些修复程序并检查访问共享打印机的问题是否已解决。
修复4 –删除注册表中的打印机项
第 1 步、 首先,您需要打开服务应用程序并停止打印机后台处理程序服务。
按照上面修复1中提到的步骤3 – 2查找打印机后台处理程序服务。
右键单击打印机后台处理程序,然后选择停止。
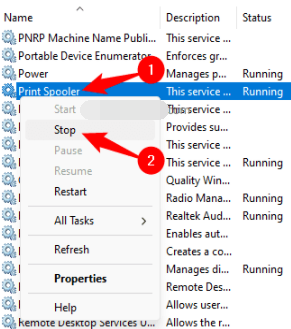
第 2 步、 按 Windows + R 打开“运行”。
第 3 步、键入注册表编辑器并按回车键打开注册表编辑器。
当用户帐户控制提示时,单击是。
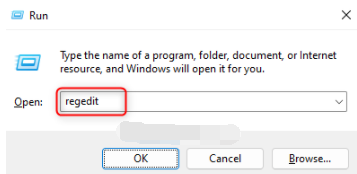
第 4 步、 在注册表中,导航到下面提到的位置。
HKEY_LOCAL_MACHINE\SOFTWARE\Microsoft\Windows NT\CurrentVersion\Print
第5步、在“打印”下,查找“提供程序”文件夹。
第 6 步、 右键单击“提供程序”,然后选择“删除”。
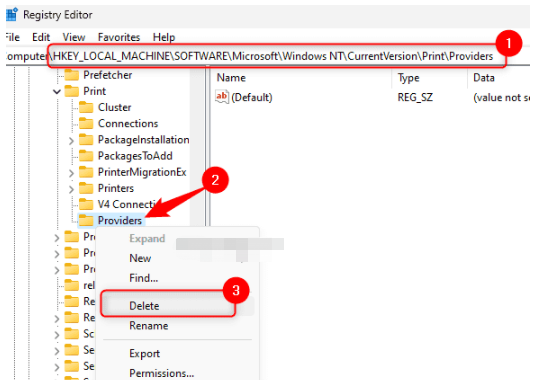
当系统提示确认删除密钥时,单击是。
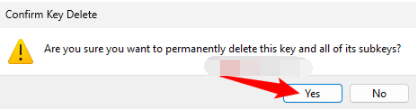
步骤 7、 现在打开“服务”并找到“打印机后台处理程序”服务。
右键单击它并选择“启动”以再次重新启动服务。
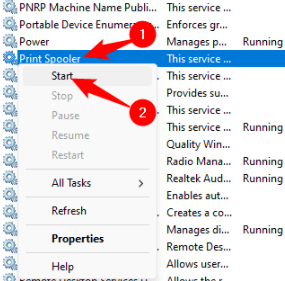
最新推荐
-
谷歌浏览器下载文件存储位置怎么修改
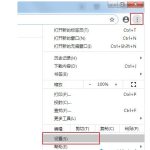
谷歌浏览器下载文件存储位置怎么修改?谷歌浏览器是一款开源的强大的浏览器,支持用户进行自定义的设置,那如果用 […]
-
火狐浏览器打不开该网页因为无法连接到服务器怎么解决
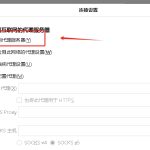
火狐浏览器打不开该网页因为无法连接到服务器怎么解决?火狐浏览器拥有强大丰富的功能,很受用户欢迎,但是有的用 […]
-
mac如何设置屏幕常亮不黑屏 mac不黑屏设置方法
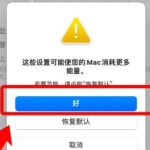
mac如何设置屏幕常亮不黑屏?苹果电脑系统中很多功能也跟win系统类似,比如常用的亮度功能等,都可以通过调 […]
-
win11系统怎么和手机连接 win11连接手机功能
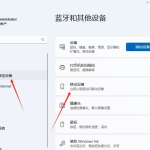
win11系统怎么和手机连接?在最新的win11系统中,微软提供了连接手机功能,通过win11系统与手机进 […]
-
win113d加速如何开启 win11怎么开启高性能模式
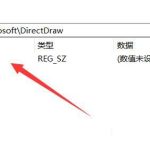
win113d加速如何开启?在电脑系统中,用户通过开启3d加速功能,可以让游戏显得更流畅,更好的展现图像效 […]
-
win10没有有效ip配置该怎么解决 Win10以太网没有有效的IP配置
win10没有有效ip配置该怎么解决?本地连接没有有效的IP配置的问题,其实是因为你的电脑无法正常获取到网 […]
热门文章
谷歌浏览器下载文件存储位置怎么修改
2火狐浏览器打不开该网页因为无法连接到服务器怎么解决
3mac如何设置屏幕常亮不黑屏 mac不黑屏设置方法
4win11系统怎么和手机连接 win11连接手机功能
5win113d加速如何开启 win11怎么开启高性能模式
6win10没有有效ip配置该怎么解决 Win10以太网没有有效的IP配置
7oppo手机允许安装未知应用在哪里设置 oppo允许安装未知来源
8win10电脑显示无法识别的usb设备怎么办 win10一直提示无法识别的usb设备
9steam加好友错误代码118解决方法
10怎么取消win10开机自检功能 win10关闭自检硬盘
随机推荐
专题工具排名 更多+





 闽公网安备 35052402000378号
闽公网安备 35052402000378号