win10安装字体显示字体无效 win10不是有效的字体文件解决方法
win10安装字体显示字体无效怎么办?很多用户都会在自己的操作系统上使用自己喜欢的自定义的字体,但是有的用户安装过程中出现报错,提示不是有效的字体文件。那要怎么解决这个问题呢?win10系统提示不是有效的字体文件解决方法分享给大家。
win10安装字体显示字体无效解决方法
方法一:
1、“win+R”开启运行窗口,在其中输入“regedit”,点击“确定”打开。

2、进入到新的窗口界面后,依次点击左侧栏中的“计算机HKEY_LOCAL_MACHINESOFTWAREPoliciesMicrosoftWindows Defender”。

3、随后右击右侧空白位置,选择“新建”一个“DWORD值”,并将其命名为“DisableAntiSpyware”。


4、再双击打开“DisableAntiSpyware”,将“数值数据”改为“1”,点击“确定”保存。

5、接着“win+i”打开“设置”界面,在搜索框中输入“Windows defender 防火墙”进入。

6、在打开的窗口界面中,点击左上角的“启用或关闭Windows defender防火墙”。

7、最后将下图中的两个“关闭防火墙”都勾选上即可解决问题。

方法二:
1、“win+R”快捷键开启运行,输入“service.msc”,点击“确定”打开。

2、进入到新的窗口界面后,找到“Windows Defender Firewall”服务,右击选择选项列表中的“属性”。

3、然后在打开的窗口中,将“启动类型”设置为“自动”,最后点击“服务状态”中的“启动”按钮就可以了。

最新推荐
-
谷歌浏览器下载文件存储位置怎么修改
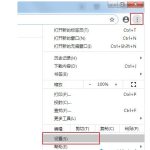
谷歌浏览器下载文件存储位置怎么修改?谷歌浏览器是一款开源的强大的浏览器,支持用户进行自定义的设置,那如果用 […]
-
火狐浏览器打不开该网页因为无法连接到服务器怎么解决
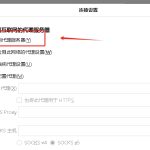
火狐浏览器打不开该网页因为无法连接到服务器怎么解决?火狐浏览器拥有强大丰富的功能,很受用户欢迎,但是有的用 […]
-
mac如何设置屏幕常亮不黑屏 mac不黑屏设置方法
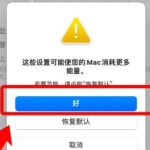
mac如何设置屏幕常亮不黑屏?苹果电脑系统中很多功能也跟win系统类似,比如常用的亮度功能等,都可以通过调 […]
-
win11系统怎么和手机连接 win11连接手机功能
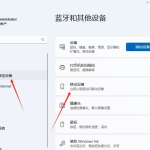
win11系统怎么和手机连接?在最新的win11系统中,微软提供了连接手机功能,通过win11系统与手机进 […]
-
win113d加速如何开启 win11怎么开启高性能模式
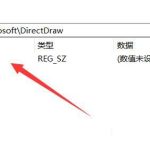
win113d加速如何开启?在电脑系统中,用户通过开启3d加速功能,可以让游戏显得更流畅,更好的展现图像效 […]
-
win10没有有效ip配置该怎么解决 Win10以太网没有有效的IP配置
win10没有有效ip配置该怎么解决?本地连接没有有效的IP配置的问题,其实是因为你的电脑无法正常获取到网 […]
热门文章
谷歌浏览器下载文件存储位置怎么修改
2火狐浏览器打不开该网页因为无法连接到服务器怎么解决
3mac如何设置屏幕常亮不黑屏 mac不黑屏设置方法
4win11系统怎么和手机连接 win11连接手机功能
5win113d加速如何开启 win11怎么开启高性能模式
6win10没有有效ip配置该怎么解决 Win10以太网没有有效的IP配置
7oppo手机允许安装未知应用在哪里设置 oppo允许安装未知来源
8win10电脑显示无法识别的usb设备怎么办 win10一直提示无法识别的usb设备
9steam加好友错误代码118解决方法
10怎么取消win10开机自检功能 win10关闭自检硬盘
随机推荐
专题工具排名 更多+





 闽公网安备 35052402000378号
闽公网安备 35052402000378号