win10共享文件夹如何设置密码访问 win10共享文件夹单独设置密码
win10共享文件夹如何设置密码访问?共享文件夹是我们办公时常用的文件传输方式之一,但是在使用中有隐私泄露的风险,这个时候可以通过给共享文件夹加密码来解决,一起来看看电脑系统之家小编给大家分享的共享文件夹单独设置密码的教程吧。
win10共享文件夹如何设置密码访问:
1、在win10电脑中找到需要进行共享的文件,然后鼠标右击在出现的菜单中选择”属性”选项。在打开的文件夹属性窗口中,切换到”共享”选项卡,点击共享里面设置共享文件。
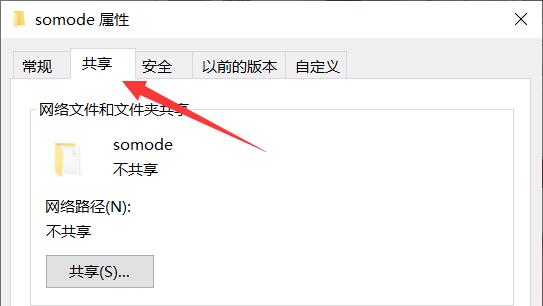
2、然后再选择下方的”网络和共享中心”选项,准备设置访问权限。
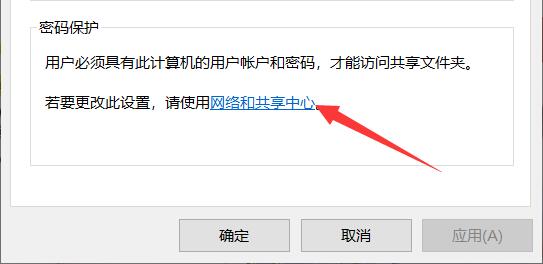
3、在打开的网络和共享中心窗口中,找到”所有网络”设置,点击其右侧的”展开”图标进行展开。
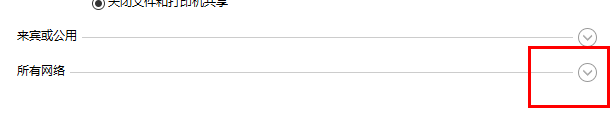
4、在密码保护的共享选项中,找到”有密码保护的共享”选项,将其勾选上,点击保存更改。
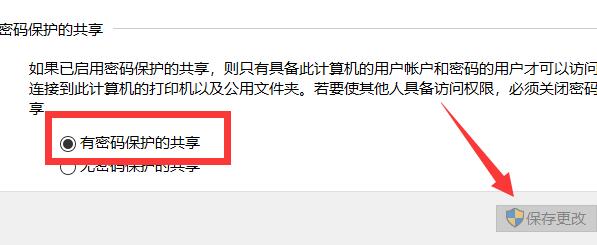
5、然后回到win10桌面上右击此电脑图标,在弹出的右键菜单中选择”管理”选项。
6、在打开的计算机管理窗口中,依次点击”系统工具——本地用户和组——用户”,找到右侧中的”guest”,右击选择”设置密码”。
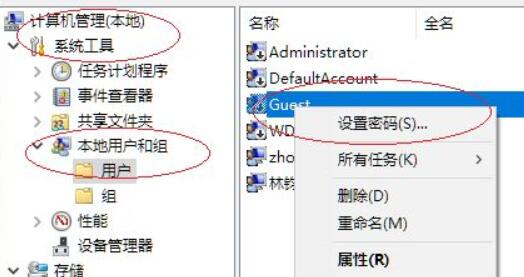
7、最后在弹出的为用户设置密码窗口中,将其设置一个密码即可,设置好之后用户就可以使用这个用户名和密码访问这个共享文件夹了。

最新推荐
-
win7如何启动print spooler服务 print spooler服务在哪里打开

win7如何启动print spooler服务?Print Spooler是打印后台处理服务,如果此服务被 […]
-
win11如何启动print spooler服务 printspooler在哪里开启
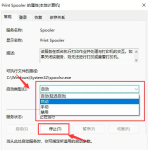
win11如何启动print spooler服务?print spooler服务如果没有启动,打印机就没办 […]
-
mac怎么分区硬盘分区 mac电脑硬盘分区在哪里
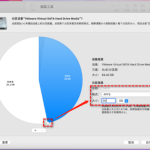
mac怎么分区硬盘分区?mac苹果电脑与常用的windows系统不同,不需要用户对磁盘进行归类划分,那如果 […]
-
win11定位服务在哪里打开 win11开启位置信息服务
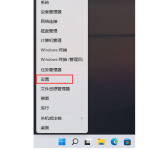
win11定位服务在哪里打开?在win11系统中,通过定位服务,用户可以更好的自动设置时区、提供导航、显示 […]
-
win7怎么设置禁止安装软件 win7系统禁止安装软件
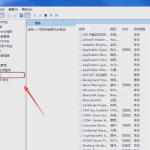
win7怎么设置禁止安装软件?在电脑上进行第三方软件应用的安装使用有不安全的因素,如果用户不需要再电脑上进 […]
-
win11怎么关闭用户账户uac控制 win11一直弹出用户账户控制
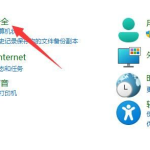
win11怎么关闭用户账户uac控制?在win11系统中,很多用户在使用会经常遇到在安装应用,或修改系统设 […]
热门文章
win7如何启动print spooler服务 print spooler服务在哪里打开
2win11如何启动print spooler服务 printspooler在哪里开启
3mac怎么分区硬盘分区 mac电脑硬盘分区在哪里
4win11定位服务在哪里打开 win11开启位置信息服务
5win7怎么设置禁止安装软件 win7系统禁止安装软件
6win11怎么关闭用户账户uac控制 win11一直弹出用户账户控制
7win7系统中自带的游戏删除了怎么办 win7自带游戏没了怎么办
8win11文件夹只读模式怎么解除 文件夹只读模式解除步骤
9Win10电脑屏保广告如何取消 关闭win10锁屏界面广告
10edge开发者选项在哪里打开 edge浏览器打开开发者模式
随机推荐
专题工具排名 更多+





 闽公网安备 35052402000378号
闽公网安备 35052402000378号