电脑u盘访问被拒绝怎么解决win11 电脑插上u盘显示拒绝访问
电脑u盘访问被拒绝怎么解决win11?U盘是电脑最常用的工具之一,可以很方便的让用户进行数据的移动存储,但是很多win11系统用户发现自己想要使用U盘访问电脑的时候却提示访问被拒绝,那要怎么解决这个问题呢?
电脑u盘访问被拒绝怎么解决win11:
1、右击桌面左下角的“开始”,选择选项列表中的“运行”。
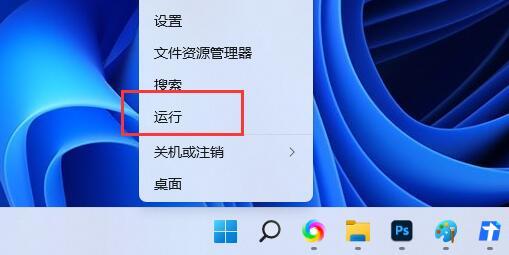
2、在弹出的运行窗口中,输入“gpedit.msc”回车打开。
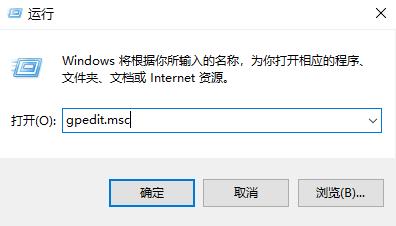
3、进入到组策略编辑器界面后,依次点击左侧栏中的“计算机配置——管理模块——系统”。
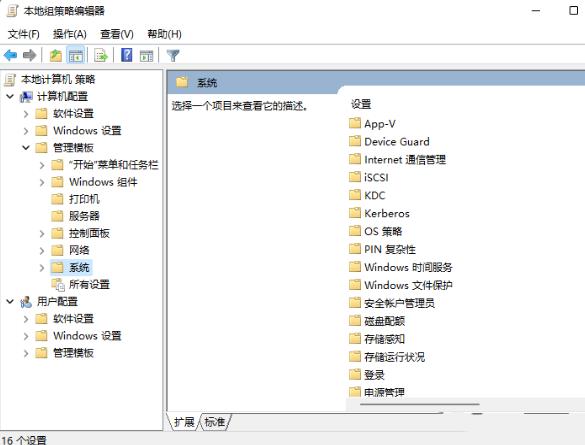
4、然后找到右侧中的“可移动磁盘: 拒绝读取权限”双击打开。
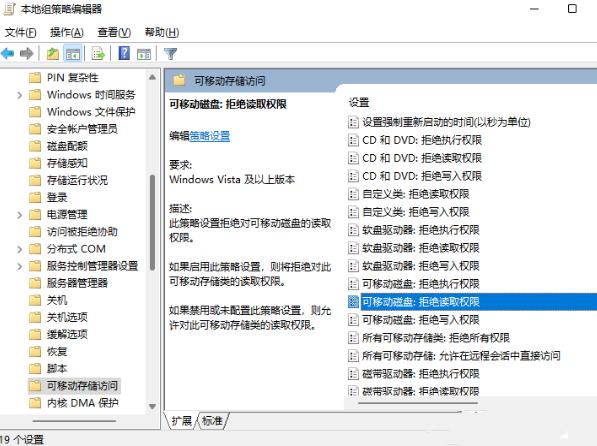
5、在打开的窗口中,将“已禁用”勾选上,点击应用确定。
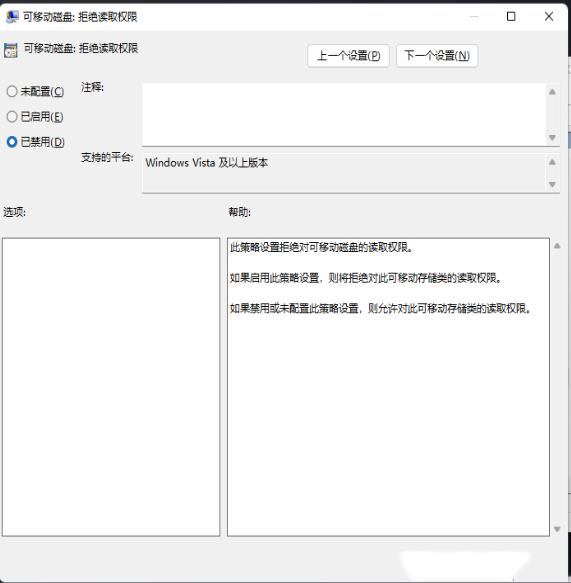
6、然后点击左侧栏中的“可移动存储访问”,并找到右侧中的“所有可移动存储类: 拒绝所有权限”双击打开。
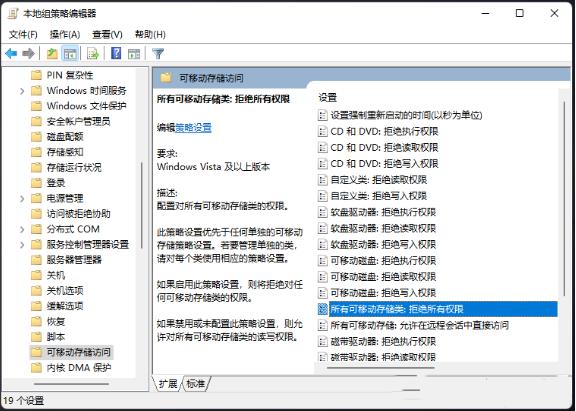
7、最后在打开的窗口中,勾选“已禁用”,点击应用确定即可。
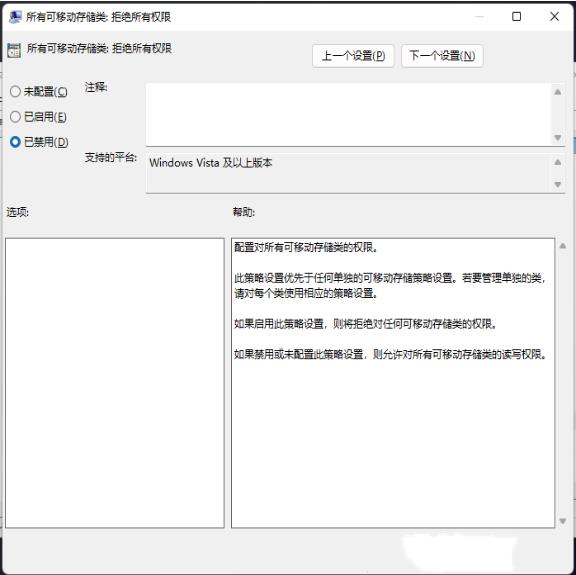
最新推荐
-
win7修改默认安装路径怎么改 win7修改电脑默认安装路径

最近有不少使用Win7系统的用户在安装软件时,总是默认安装到C盘中,导致增加了C盘内存压力,因此想修改默认安装软件路径,具体该如何操作呢?本文就给大家带来Win7系统修改默认安装软件路径的操作方法吧!
-
excel无法直接在单元格内输入怎么办 excel不能直接向单元格输入数据
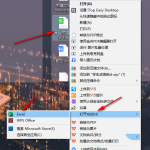
Excel无法直接在单元格内输入怎么办?Excel表格是很多用户们都在使用的一款表格工具,近期不少的用户们表示自己在使用的过程中遇到了无法直接在单元格内输入,那么这是怎么回事?下面就让本站来为用户们来仔细的介绍一下Excel无法直接在单元格内输入的解决方法吧。 Excel 2013 V2013 正式版 [电脑软件] 大小:4.82 MB 类别:办公管理 立即下载
-
为什么鼠标右键没有nvidia控制面板 win10右键没有nvidia控制面板
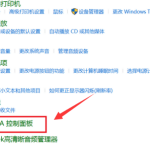
为什么鼠标右键没有nvidia控制面板?在使用nvidia独显的时候,驱动程序会自动在右键生成快捷方式,方 […]
-
windows10怎么设置壁纸与锁屏壁纸一致 window10 壁纸设置
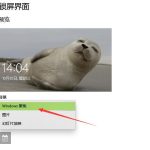
Windows系统支持个性化设置,用户可以随意更换桌面壁纸和锁屏壁纸,任务栏颜色设置,鼠标指针更换等等。如果想让锁屏壁纸和屏幕壁纸同步,要怎么设置呢?下面就来看看详细的设置方法。 深度技术 ghost win10 64位 快速纯净版 [电脑系统] 大小:3.62 GB 类别:其他版本 立即下载
-
win10记事本背景颜色怎么改 win10记事本背景颜色的设置方法
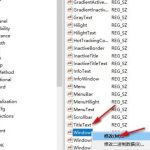
win10记事本背景颜色怎么改?在win10系统中,使用记事本默认是白色,这很容易让用户产生眼睛疲劳,那如 […]
-
百度网盘提升下载速度方法有哪些 百度网盘提高下载速度设置
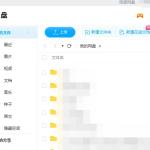
百度网盘如何提升下载速度?百度网盘拥有超大的存储空间,可以存储和分享照片,视频,软件备份等资源。是非常多用户都爱用的免费资源获取软件,但有小伙伴想将下载速度提升,具体应该如何操作?下面就来为大家介绍一下方法吧。 Win11msdn官方原版百度网盘 V2023 [电脑系统] 大小:3.74 GB 类别:其他版本 立即下载
热门文章
win7修改默认安装路径怎么改 win7修改电脑默认安装路径
2excel无法直接在单元格内输入怎么办 excel不能直接向单元格输入数据
3为什么鼠标右键没有nvidia控制面板 win10右键没有nvidia控制面板
4windows10怎么设置壁纸与锁屏壁纸一致 window10 壁纸设置
5win10记事本背景颜色怎么改 win10记事本背景颜色的设置方法
6百度网盘提升下载速度方法有哪些 百度网盘提高下载速度设置
7a3的文档怎么用a4纸打印出来 a3的文档用a4纸打印怎么设置
8win7控制面板打不开怎么办 win7控制面板无法打开
9epic免费游戏在哪里领 epic平台免费领游戏
10百度网盘非会员下载慢怎么解决 百度网盘不开会员速度慢
随机推荐
专题工具排名 更多+





 闽公网安备 35052402000378号
闽公网安备 35052402000378号