win11安装安卓应用教程
新的win11系统是能够兼容和使用安卓应用的,这就意味着用户们可以更好的在电脑上使用手机的功能,所以今天就给你们带来了win11安装安卓应用详细教程,快来一起试试吧。
win11怎么安装安卓应用:
1、首先,我们要确保自己的电脑支持虚拟化。
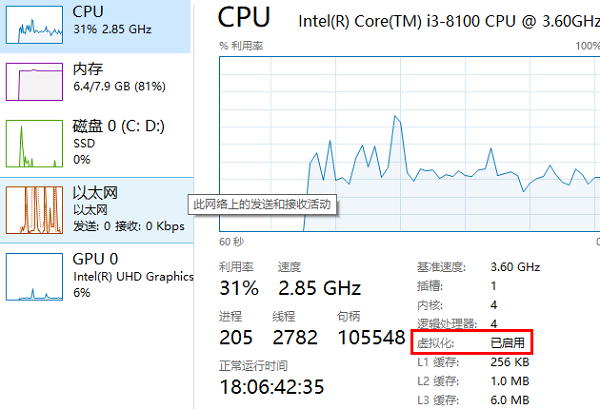
2、如果没有开启的话,可以进入windows功能中开启它。
· 操作简单,大家先按下快捷键“win+r”输入control,然后进入控制面板。
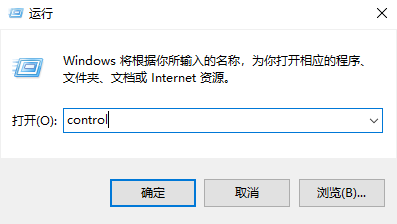
· 然后点击“程序”。
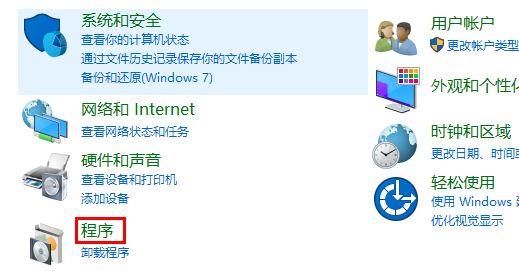
· 在程序右侧点击“启用或关闭windows功能”。
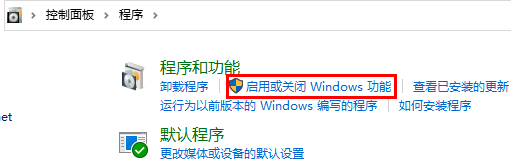
· 最后勾选“虚拟机平台”并确定。
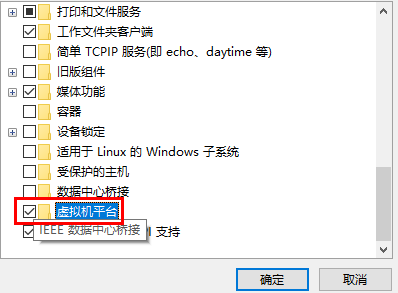
3、接着我们去系统设置中将区域更改为“美国”
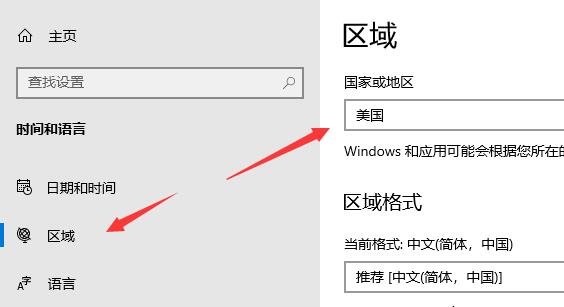
4、修改完成后进入微软商店,下载“Windows Subsystem for Android™ …..”应用。
5、下载完成后打开该软件。
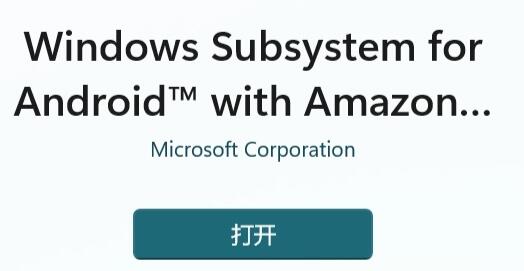
6、根据提示完成设置,进入以下界面后就可以关闭了。
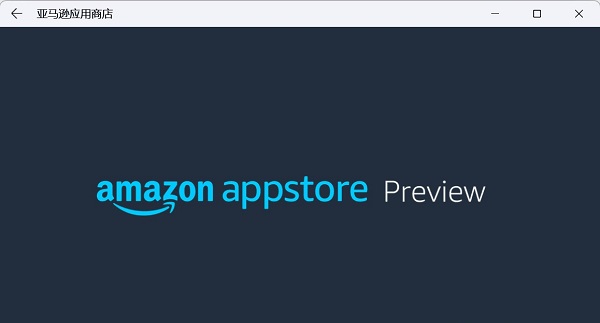
7、然后我们点开开始菜单,搜索“Android”,打开最佳匹配的设置。
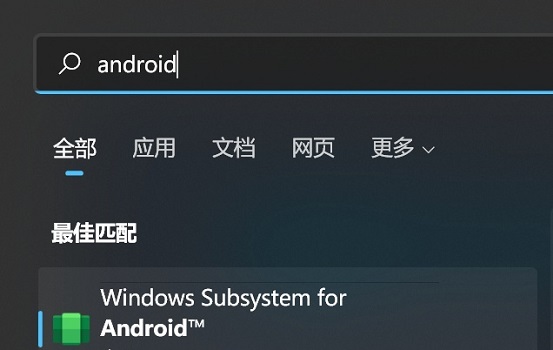
8、在其中开启开发人员模式,确认已连接到ADB。保存ADB前的地址。
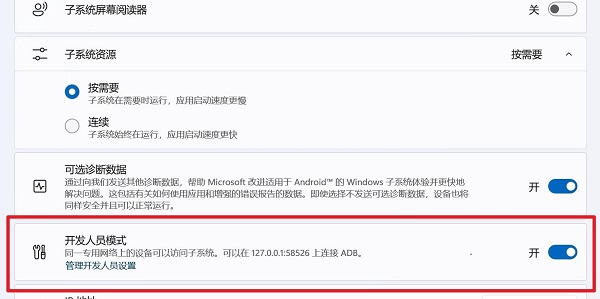
9、然后我们打开“windows powershell”,
在其中输入“adb connect 127.0.0.1:58526(这里的数字填写自己电脑的端口)”
10、接着输入“adb install ./coolapk.apk”(这里的coolapk.apk是我们准备的安卓安装包,也是填自己想要安装的应用程序名称)
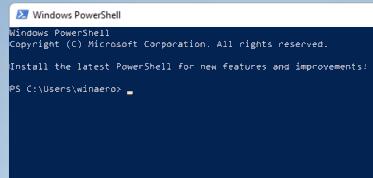
11、最后软件就会自动为你安装安卓应用了,安装完成后即可在win11中运行安卓app。
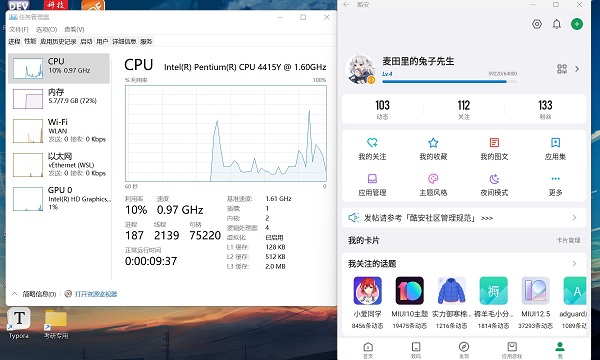
12、另外,只有最新的win11才可以使用这个功能,所以大家要使用的话需要更新最新win11。

最新win11
干净纯净 使用流畅
一键安装教程
table tbody tr td button{background: #4E9FF7;border:none;border-radius:
4px;padding: 5px 16px;display: inline-block;vertical-align: text-top;}
table tbody tr td button a{border:none;color: #fff;}
拓展阅读:如何安装子系统 | 绕过win11系统的限制安装安卓APK
最新推荐
-
谷歌浏览器下载文件存储位置怎么修改
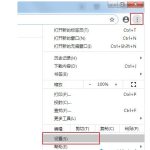
谷歌浏览器下载文件存储位置怎么修改?谷歌浏览器是一款开源的强大的浏览器,支持用户进行自定义的设置,那如果用 […]
-
火狐浏览器打不开该网页因为无法连接到服务器怎么解决
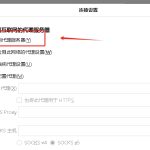
火狐浏览器打不开该网页因为无法连接到服务器怎么解决?火狐浏览器拥有强大丰富的功能,很受用户欢迎,但是有的用 […]
-
mac如何设置屏幕常亮不黑屏 mac不黑屏设置方法
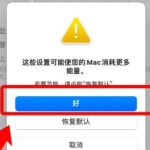
mac如何设置屏幕常亮不黑屏?苹果电脑系统中很多功能也跟win系统类似,比如常用的亮度功能等,都可以通过调 […]
-
win11系统怎么和手机连接 win11连接手机功能
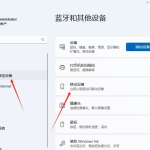
win11系统怎么和手机连接?在最新的win11系统中,微软提供了连接手机功能,通过win11系统与手机进 […]
-
win113d加速如何开启 win11怎么开启高性能模式
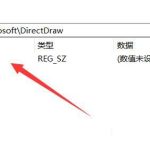
win113d加速如何开启?在电脑系统中,用户通过开启3d加速功能,可以让游戏显得更流畅,更好的展现图像效 […]
-
win10没有有效ip配置该怎么解决 Win10以太网没有有效的IP配置
win10没有有效ip配置该怎么解决?本地连接没有有效的IP配置的问题,其实是因为你的电脑无法正常获取到网 […]
热门文章
谷歌浏览器下载文件存储位置怎么修改
2火狐浏览器打不开该网页因为无法连接到服务器怎么解决
3mac如何设置屏幕常亮不黑屏 mac不黑屏设置方法
4win11系统怎么和手机连接 win11连接手机功能
5win113d加速如何开启 win11怎么开启高性能模式
6win10没有有效ip配置该怎么解决 Win10以太网没有有效的IP配置
7oppo手机允许安装未知应用在哪里设置 oppo允许安装未知来源
8win10电脑显示无法识别的usb设备怎么办 win10一直提示无法识别的usb设备
9steam加好友错误代码118解决方法
10怎么取消win10开机自检功能 win10关闭自检硬盘
随机推荐
专题工具排名 更多+





 闽公网安备 35052402000378号
闽公网安备 35052402000378号