win7网卡驱动安装教程
我们在新装或者重装win7系统时有时候会遇到因为没有网卡驱动上不了网的问题,这时候就要下载安装网卡驱动了。这时候我们可以选择系统自带的驱动进行安装或者是选择自动安装驱动的系统。
win7网卡驱动安装教程
方法一:
1、首先在“开始”菜单中打开“控制面板”。

2、在控制面板中选择“管理工具”。
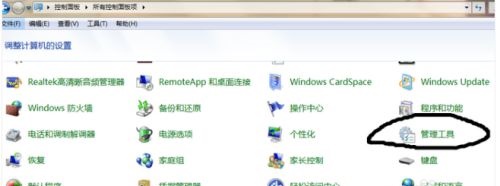
3、在“管理工具”中找到“计算机管理”。
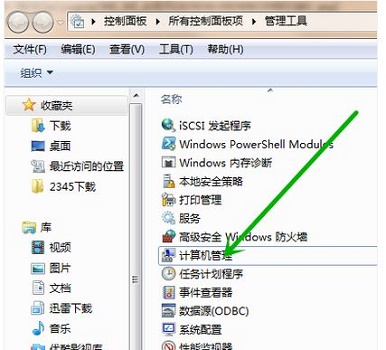
4、在计算机管理中依次选择“设备管理器”-“网络适配器”,然后右键网卡设备选择“属性”。

5、在“驱动程序”选项卡中,点击“更新驱动程序”就可以了。
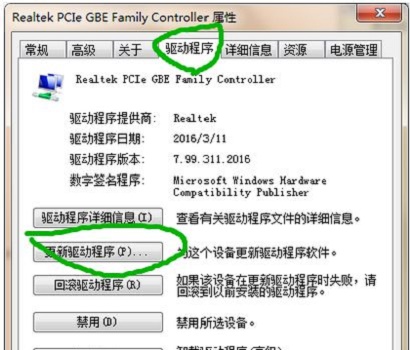
方法二:
如果网卡安装不上,我们可以选择重装自带驱动的系统。
1、首先下载一个重装系统。
【番茄花园WIN7驱动版下载】
这是一款win7多驱动版系统,集成了现在所有常用的硬件驱动,当然也包括了网卡驱动,用户在重装系统的时候会自动进行安装,就不需要手动再安装网卡驱动了。
与此同时,这款系统还是一款纯净版系统,它没有任何第三方插件和捆绑软件,并且有着非常快速简单的安装过程,只需要5-8分钟就可以完成安装。

2、下载完成之后,将系统文件放入到需要重装的电脑里,建议放在c盘。
3、然后右键选中它,点击“装载”。
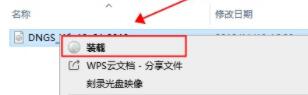
4、装载成功一般会自动进入新的文件夹,如果没有就手动进入。
5、在文件夹中运行“一键安装系统”程序。

6、之后只要等待系统自动安装完成就可以了,简单又快速。

以上就是win7网卡驱动安装教程了。需要安装网卡驱动的朋友赶紧去试一试吧。想知道更多相关教程还可以收藏电脑系统之家哦~
最新推荐
-
谷歌浏览器下载文件存储位置怎么修改
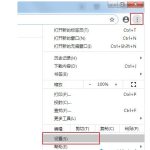
谷歌浏览器下载文件存储位置怎么修改?谷歌浏览器是一款开源的强大的浏览器,支持用户进行自定义的设置,那如果用 […]
-
火狐浏览器打不开该网页因为无法连接到服务器怎么解决
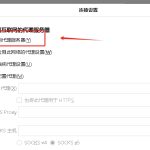
火狐浏览器打不开该网页因为无法连接到服务器怎么解决?火狐浏览器拥有强大丰富的功能,很受用户欢迎,但是有的用 […]
-
mac如何设置屏幕常亮不黑屏 mac不黑屏设置方法
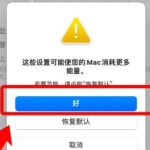
mac如何设置屏幕常亮不黑屏?苹果电脑系统中很多功能也跟win系统类似,比如常用的亮度功能等,都可以通过调 […]
-
win11系统怎么和手机连接 win11连接手机功能
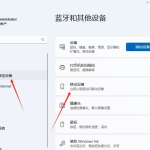
win11系统怎么和手机连接?在最新的win11系统中,微软提供了连接手机功能,通过win11系统与手机进 […]
-
win113d加速如何开启 win11怎么开启高性能模式
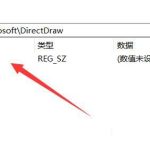
win113d加速如何开启?在电脑系统中,用户通过开启3d加速功能,可以让游戏显得更流畅,更好的展现图像效 […]
-
win10没有有效ip配置该怎么解决 Win10以太网没有有效的IP配置
win10没有有效ip配置该怎么解决?本地连接没有有效的IP配置的问题,其实是因为你的电脑无法正常获取到网 […]
热门文章
谷歌浏览器下载文件存储位置怎么修改
2火狐浏览器打不开该网页因为无法连接到服务器怎么解决
3mac如何设置屏幕常亮不黑屏 mac不黑屏设置方法
4win11系统怎么和手机连接 win11连接手机功能
5win113d加速如何开启 win11怎么开启高性能模式
6win10没有有效ip配置该怎么解决 Win10以太网没有有效的IP配置
7oppo手机允许安装未知应用在哪里设置 oppo允许安装未知来源
8win10电脑显示无法识别的usb设备怎么办 win10一直提示无法识别的usb设备
9steam加好友错误代码118解决方法
10怎么取消win10开机自检功能 win10关闭自检硬盘
随机推荐
专题工具排名 更多+





 闽公网安备 35052402000378号
闽公网安备 35052402000378号