xml格式文件怎么导入到excel?Excel表格将XML文件导入的操作教程
很多些用户们在使用Excel表格的时候,不是很熟悉其中是如何将XML文件导入Excel表格?今日这篇文章就带来了Excel表格将XML文件导入的操作教程。
Excel表格将XML文件导入的操作教程
1、新建一个Excel工作簿,在上方菜单栏中点击【数据】——【自其它来源】——【来自XML数据导入】,

2、弹出对话框,选择准备好的XML文件

3、导入文件,弹出窗口,点击确定,

4、此时会出现导入数据窗口,再次点击确定,

5、如图,我们已经将XML文件成功导入到Excel表格了。

以上就是xml格式文件怎么导入到excel?Excel表格将XML文件导入的操作教程的详细内容,更多关于Excel表格导入XML文件教程的资料请关注电脑系统之家其它相关文章!
最新推荐
-
yuzu模拟器安卓添加游戏 yuzu模拟器手机版教程
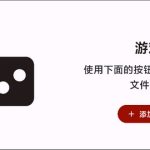
yuzu模拟器安卓怎么添加游戏?yuzu模拟器安卓版是专为手机端用户打造一款Switch游戏模拟器。用户可 […]
-
win10玩cf不能全屏怎么办 win10玩cf无法全屏的解决办法
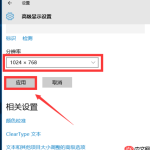
win10玩cf不能全屏怎么办?CF是一款备受欢迎的第一人称射击游戏,但是有的用户在游戏的过程中,发现CF […]
-
wallpaper engine怎么开机自启动 wallpaper engine自启动设置
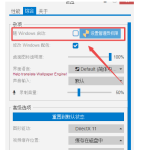
wallpaper engine怎么开机自启动?Wallpaper Engine拥有丰富的精美壁纸和高清视 […]
-
wallpaper engine怎么找到文件 wallpaper视频文件位置
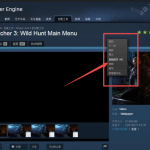
wallpaper engine怎么找到文件?wallpaper engine壁纸支持动态壁纸以及超高清设 […]
-
火狐浏览器弹窗设置在哪里 如何关闭火狐浏览器阻止弹窗的功能
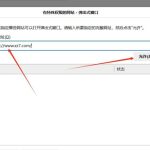
火狐浏览器弹窗设置在哪里?火狐浏览器是一款安全性能强大的网页浏览器,在使用中,火狐浏览器默认会对弹出窗口进 […]
-
windows7开机蓝屏0x0000007b的解决方法 电脑蓝屏0x0000007b
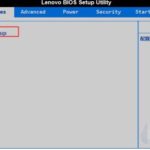
windows7开机蓝屏0x0000007b怎么解决?电脑使用久了就容易出现问题,比如开机蓝屏,或者使用过 […]
热门文章
yuzu模拟器安卓添加游戏 yuzu模拟器手机版教程
2win10玩cf不能全屏怎么办 win10玩cf无法全屏的解决办法
3wallpaper engine怎么开机自启动 wallpaper engine自启动设置
4wallpaper engine怎么找到文件 wallpaper视频文件位置
5火狐浏览器弹窗设置在哪里 如何关闭火狐浏览器阻止弹窗的功能
6windows7开机蓝屏0x0000007b的解决方法 电脑蓝屏0x0000007b
7win11添加硬盘后不显示怎么办 电脑加装了第二个硬盘不显示
8win10双屏显示一大一小怎么调整 双屏显示一大一小
9win11怎么找不到环境变量 win11环境变量在哪打开
10win10连接共享打印机0x00000bcb错误怎么办 win10连接打印机0x00000bcb
随机推荐
专题工具排名 更多+





 闽公网安备 35052402000378号
闽公网安备 35052402000378号