网络共享找不到网络路径解决方法
很多小伙伴使用网络共享的时候发现找不到网络路径,这是怎么一回事呢?有可能是防火墙没有关闭,导致自动屏蔽了,这是最简单的方法,如果不行,我们可以更改一下网络设置,一起来看看下面的解决方法。
网络共享找不到网络路径的解决方法
1、按“win+R”键打开运行,在运行输入“cmd”,点击“确定”,
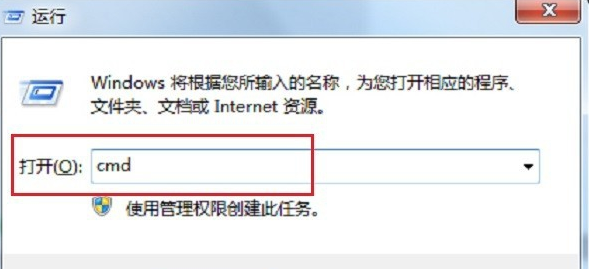
2、在命令提示符输入“ping
ip ……”,按回车键,如果出现如下图所示界面,表示网络连接不正常,重新连接网络,如果出现详细信息,则表示正常,
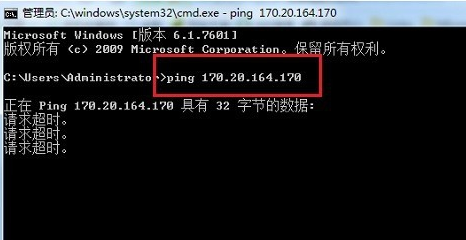
3、点击开始菜单,选择“控制面板”,进去之后,点击“系统和安全”,
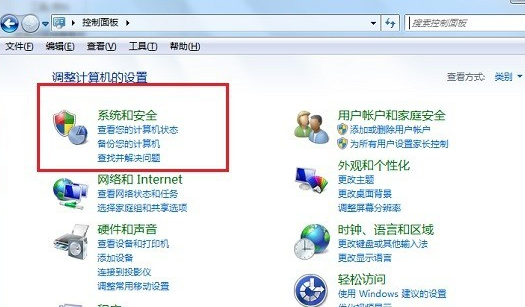
4、进去之后,点击“windows防火墙”,
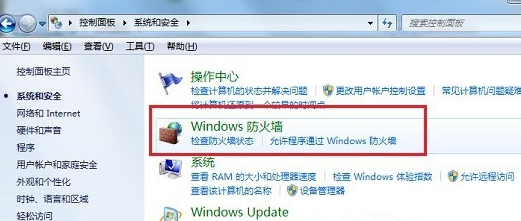
5、选择“打开或关闭windows防火墙”,将防火墙的两个都关闭掉,

6、打开运行,在运行输入“services.msc”,
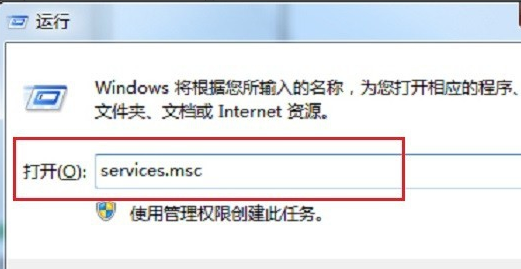
7、点击确定之后,进去服务列表,在右边找到“TCP/IP NetBIOS Helper”服务,鼠标双击打开,
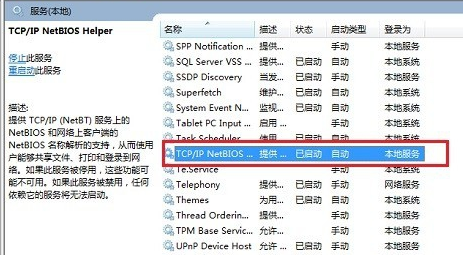
8、进去之后,将服务启动,点击确定设置完成。
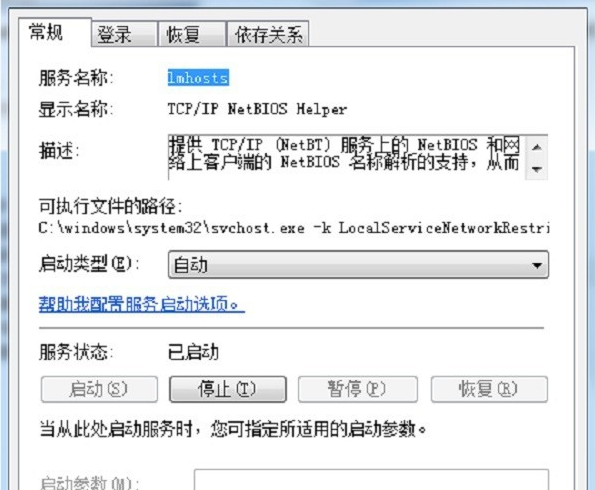
拓展延伸: win10默认网关自动消失
最新推荐
-
yuzu模拟器安卓添加游戏 yuzu模拟器手机版教程
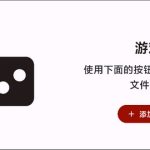
yuzu模拟器安卓怎么添加游戏?yuzu模拟器安卓版是专为手机端用户打造一款Switch游戏模拟器。用户可 […]
-
win10玩cf不能全屏怎么办 win10玩cf无法全屏的解决办法
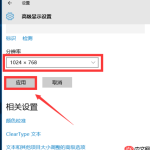
win10玩cf不能全屏怎么办?CF是一款备受欢迎的第一人称射击游戏,但是有的用户在游戏的过程中,发现CF […]
-
wallpaper engine怎么开机自启动 wallpaper engine自启动设置
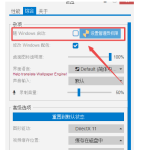
wallpaper engine怎么开机自启动?Wallpaper Engine拥有丰富的精美壁纸和高清视 […]
-
wallpaper engine怎么找到文件 wallpaper视频文件位置
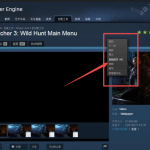
wallpaper engine怎么找到文件?wallpaper engine壁纸支持动态壁纸以及超高清设 […]
-
火狐浏览器弹窗设置在哪里 如何关闭火狐浏览器阻止弹窗的功能
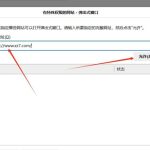
火狐浏览器弹窗设置在哪里?火狐浏览器是一款安全性能强大的网页浏览器,在使用中,火狐浏览器默认会对弹出窗口进 […]
-
windows7开机蓝屏0x0000007b的解决方法 电脑蓝屏0x0000007b
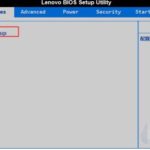
windows7开机蓝屏0x0000007b怎么解决?电脑使用久了就容易出现问题,比如开机蓝屏,或者使用过 […]
热门文章
yuzu模拟器安卓添加游戏 yuzu模拟器手机版教程
2win10玩cf不能全屏怎么办 win10玩cf无法全屏的解决办法
3wallpaper engine怎么开机自启动 wallpaper engine自启动设置
4wallpaper engine怎么找到文件 wallpaper视频文件位置
5火狐浏览器弹窗设置在哪里 如何关闭火狐浏览器阻止弹窗的功能
6windows7开机蓝屏0x0000007b的解决方法 电脑蓝屏0x0000007b
7win11添加硬盘后不显示怎么办 电脑加装了第二个硬盘不显示
8win10双屏显示一大一小怎么调整 双屏显示一大一小
9win11怎么找不到环境变量 win11环境变量在哪打开
10win10连接共享打印机0x00000bcb错误怎么办 win10连接打印机0x00000bcb
随机推荐
专题工具排名 更多+





 闽公网安备 35052402000378号
闽公网安备 35052402000378号