ps无法改变文字颜色怎么办?ps无法改变文字颜色解决方法
Adobe photoshop是一款专业实用的图片处理软件,近期有小伙伴需要在PS中修改文字的颜色却发现更改不了,该如何解决吗?其实只需要在“图像”“模式”下选择“RGB颜色”或者“cmyk 颜色”,然后选中文字就可以了,下面小编就来分享具体操作步骤。
具体步骤
1、打开PS,导入图片后可以在左侧长按T按钮后根据需要选择文字工具,然后在需要的位置点击一下就可以直接输入文字内容了。

2、如果需要修改文字颜色却更改不了,就在“图像”选项卡中点击“模式”,在子选项中点击选择“RGB颜色”或者“cmyk 颜色”。

3、在弹出的窗口中点击“不拼合”。

4、然后再次在界面左侧点击“T”图标,选中文字内容后,在上方点击颜色块,在打开的床中设置想要的颜色并进行确定就可以看到可以正常修改颜色了。

5、后续还可以在上方设置文字的字体字号,弯曲变形等效果,在右侧点击A图标打开字符窗口,或者在“窗口”选项卡中点击“字符”窗口打开面板,在其中可以设置字符间距,上下标等,设置完成后在上方点击√图标进行确认就可以了。

最新推荐
-
win11添加硬盘后不显示怎么办 电脑加装了第二个硬盘不显示
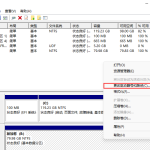
win11添加硬盘后不显示怎么办?对win11系统的电脑空间进行扩容,可以很好的保证电脑的流畅使用,但是有 […]
-
win10双屏显示一大一小怎么调整 双屏显示一大一小

win10双屏显示一大一小怎么调整?很多用户都会在电脑上多安装一块显示屏,让自己的工作进行区分,互不干扰, […]
-
win11怎么找不到环境变量 win11环境变量在哪打开
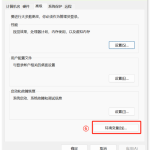
win11怎么找不到环境变量?很多大型软件在使用过程中,都需要进行系统环境变量的配置,才能启动使用,但是在 […]
-
win10连接共享打印机0x00000bcb错误怎么办 win10连接打印机0x00000bcb
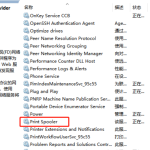
win10连接共享打印机0x00000bcb错误怎么办?打印机是使用频率最高的办公设备,使用中可以让用户很 […]
-
win10开发者模式怎么打开 win10进入开发者模式
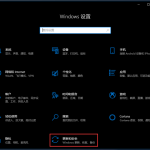
win10开发者模式怎么打开?在win10系统中,用户可以通过系统自带的开发者模式,对需要的功能进行调试或 […]
-
win10环境变量怎么打开 win10打开环境变量
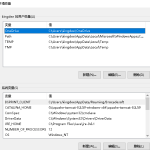
win10环境变量怎么打开?环境变量一般是指在操作系统中用来指定操作系统运行环境的一些参数,在大型软件的使 […]
热门文章
win11添加硬盘后不显示怎么办 电脑加装了第二个硬盘不显示
2win10双屏显示一大一小怎么调整 双屏显示一大一小
3win11怎么找不到环境变量 win11环境变量在哪打开
4win10连接共享打印机0x00000bcb错误怎么办 win10连接打印机0x00000bcb
5win10开发者模式怎么打开 win10进入开发者模式
6win10环境变量怎么打开 win10打开环境变量
7yuzu模拟器怎么导入游戏 yuzu模拟器使用教程pc
8手机怎么用剪映去除视频文字内容 剪映去除字幕的方法有哪些
9windows10的快速启动如何设置 win10启用快速启动
10u盘里的空文件夹无法删除怎么办 u盘里面的空文件夹删不掉
随机推荐
专题工具排名 更多+





 闽公网安备 35052402000378号
闽公网安备 35052402000378号