word方框中打勾的符号怎么打出来 word方框内添加√符号
word方框中打勾的符号怎么打出来?word文档是一款强大的办公软件,兼容excel,同时拥有丰富的功能,让用户在编辑文档时候更有效率,那常用的操作中,比如在方框内添加√符号,应该怎么操作呢?word方框内添加√符号具体的方法分享给大家。
word方框中打勾的符号怎么打出来:
方法一、
先在文档中输入2611,然后使用按下键盘上的【ALT+X】组合键,这时,会神奇的发现数字既然变成了符号。

方法二、
选择【插入】-【符号】-【其他符号】命令,打开“符号”对话框,设置“字体”为“Wingdings 2”,然后在下方的列表中选择符号,单击“插入”按钮即可。

方法三、
通过“插入”-“特殊字符”实现。值得注意的是,使用该方法需要字体的支持。方法为:
先输入一个大写的“R”,然后选中“R”文本,在【开始】—【字体】组中设置“字体”为“Wingdings 2”,R即变为打钩的方框了。(当然,你也可先选择字体,然后输入R,得到的结果也是一样的)。

提示:Wingdings2字体下,各个字母及数字打出来的符号都是不同的
方法四、
利用“带圈数字”实现,方法为:
先输入√,然后选中刚输入的√,单击【开始】-【字体】-【带圈字符】,在“带圈字符”对话框的“圈号”列表中选择方框形状,单击“确定”按钮即可。

最新推荐
-
win11添加硬盘后不显示怎么办 电脑加装了第二个硬盘不显示
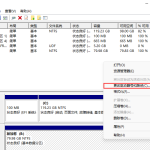
win11添加硬盘后不显示怎么办?对win11系统的电脑空间进行扩容,可以很好的保证电脑的流畅使用,但是有 […]
-
win10双屏显示一大一小怎么调整 双屏显示一大一小

win10双屏显示一大一小怎么调整?很多用户都会在电脑上多安装一块显示屏,让自己的工作进行区分,互不干扰, […]
-
win11怎么找不到环境变量 win11环境变量在哪打开
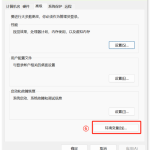
win11怎么找不到环境变量?很多大型软件在使用过程中,都需要进行系统环境变量的配置,才能启动使用,但是在 […]
-
win10连接共享打印机0x00000bcb错误怎么办 win10连接打印机0x00000bcb
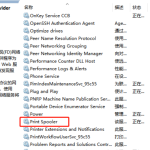
win10连接共享打印机0x00000bcb错误怎么办?打印机是使用频率最高的办公设备,使用中可以让用户很 […]
-
win10开发者模式怎么打开 win10进入开发者模式
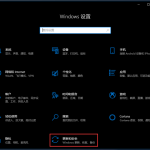
win10开发者模式怎么打开?在win10系统中,用户可以通过系统自带的开发者模式,对需要的功能进行调试或 […]
-
win10环境变量怎么打开 win10打开环境变量
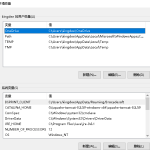
win10环境变量怎么打开?环境变量一般是指在操作系统中用来指定操作系统运行环境的一些参数,在大型软件的使 […]
热门文章
win11添加硬盘后不显示怎么办 电脑加装了第二个硬盘不显示
2win10双屏显示一大一小怎么调整 双屏显示一大一小
3win11怎么找不到环境变量 win11环境变量在哪打开
4win10连接共享打印机0x00000bcb错误怎么办 win10连接打印机0x00000bcb
5win10开发者模式怎么打开 win10进入开发者模式
6win10环境变量怎么打开 win10打开环境变量
7yuzu模拟器怎么导入游戏 yuzu模拟器使用教程pc
8手机怎么用剪映去除视频文字内容 剪映去除字幕的方法有哪些
9windows10的快速启动如何设置 win10启用快速启动
10u盘里的空文件夹无法删除怎么办 u盘里面的空文件夹删不掉
随机推荐
专题工具排名 更多+





 闽公网安备 35052402000378号
闽公网安备 35052402000378号